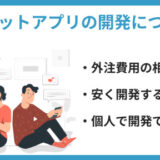本記事では、GoogleカレンダーにAPIでアクセスするときの、BubbleのAPI Connectorプラグイン設定をまとめました。
例えば、Bubbleで開発されたスケジュールアプリと、Googleカレンダーを同期させるときに使用します。
ここで紹介するAPIの実行には、アプリユーザーからアクセストークンを取得する必要があります。トークンの取得に関しては以下の記事で解説しています。
そもそもBubbleの使い方がわからないという方は、以下の記事を先にご覧になることをおすすめします。
Bubbleの登録から簡単な使い方について解説しています。
カレンダーの作成
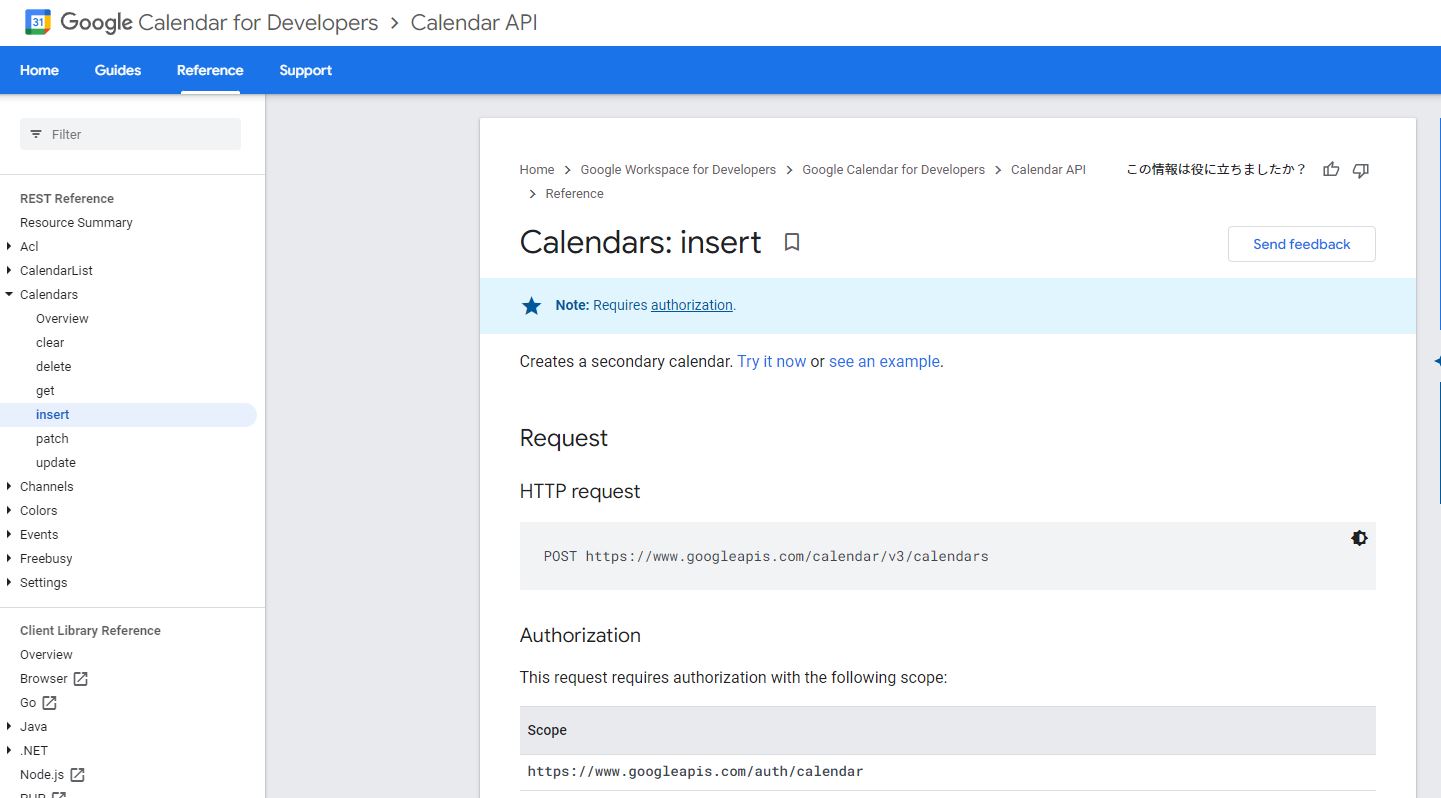
画像:カレンダー作成API
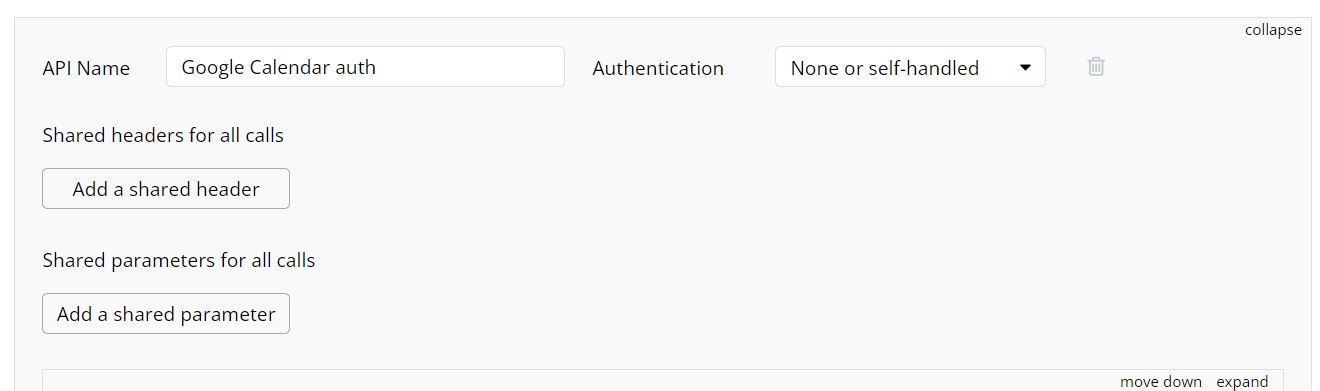
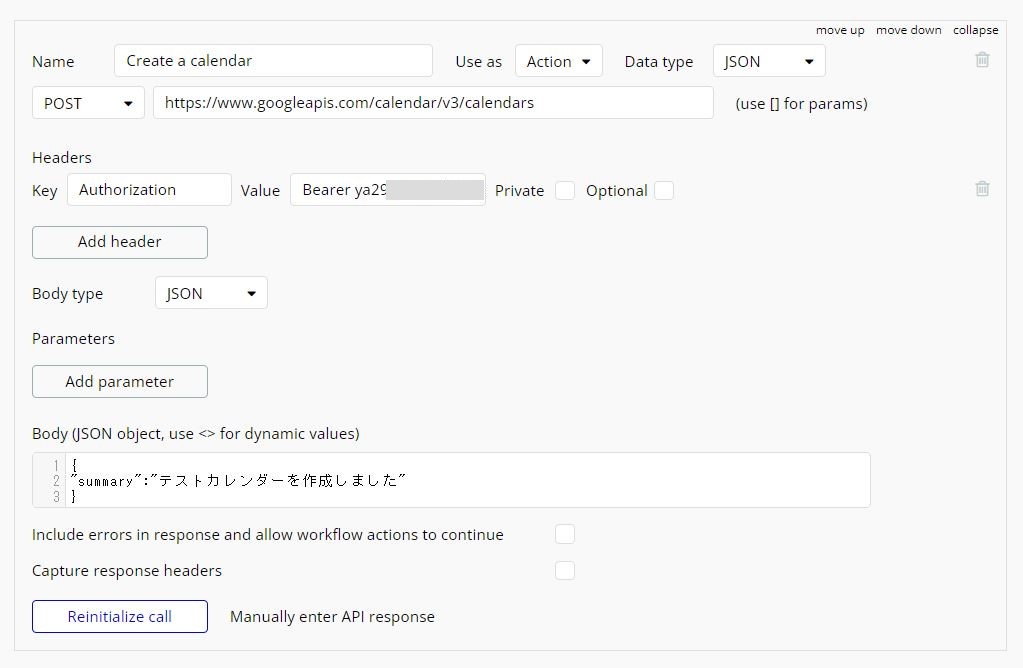
Authorization: "Bearer" + " "(半角スペース) + "カレンダーを作成したいアカウントのアクセストークン"{
"summary":"テストカレンダーを作成しました"
}
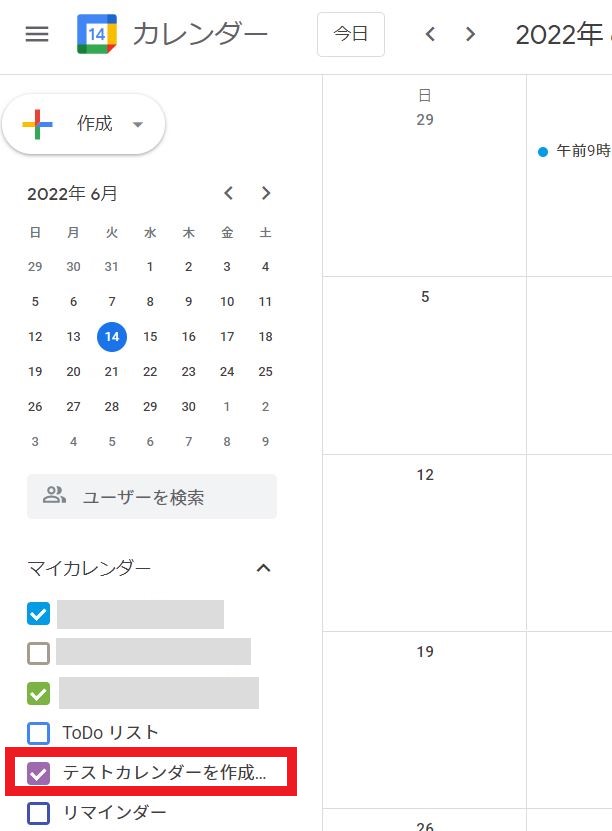
イベントの作成(終日)
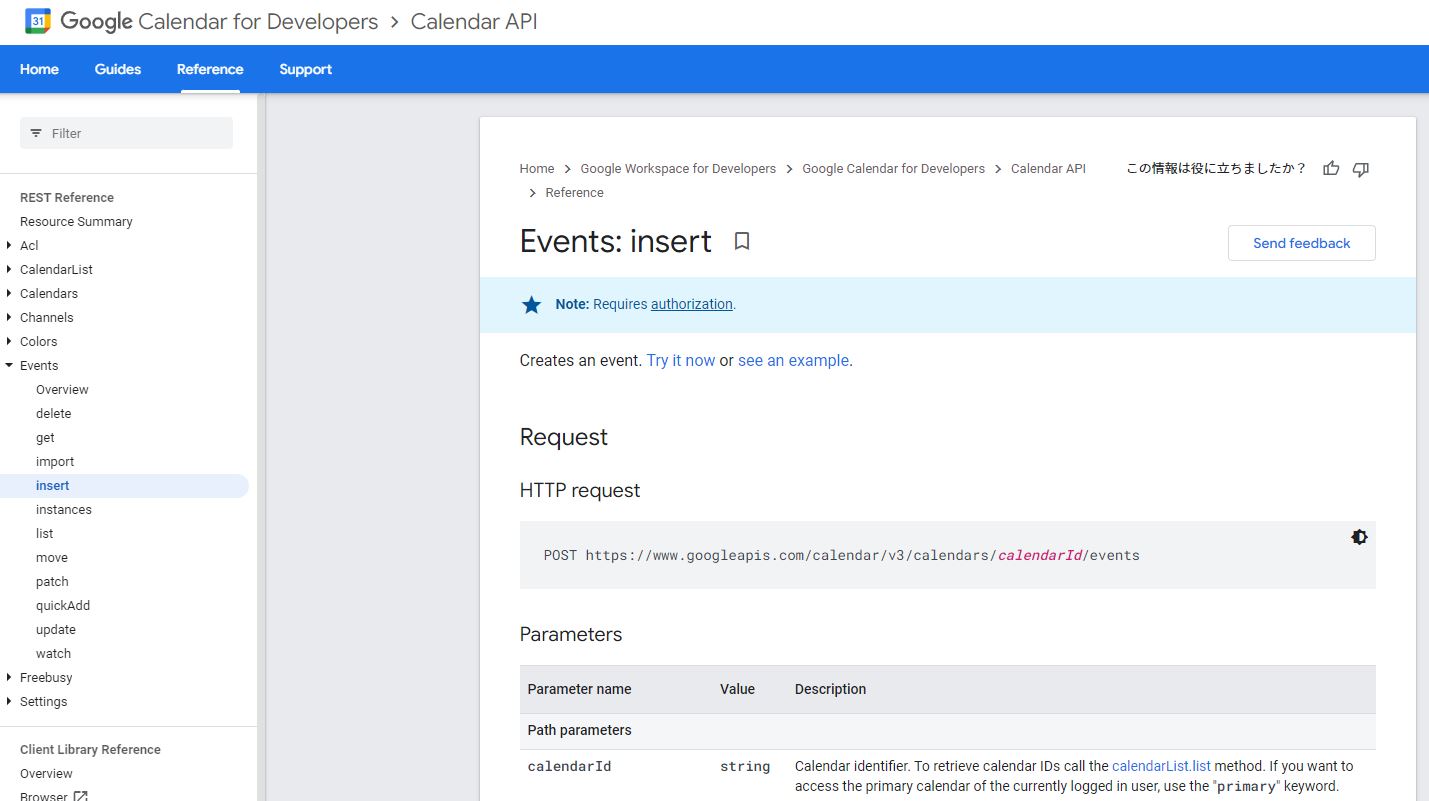
画像:イベント作成API
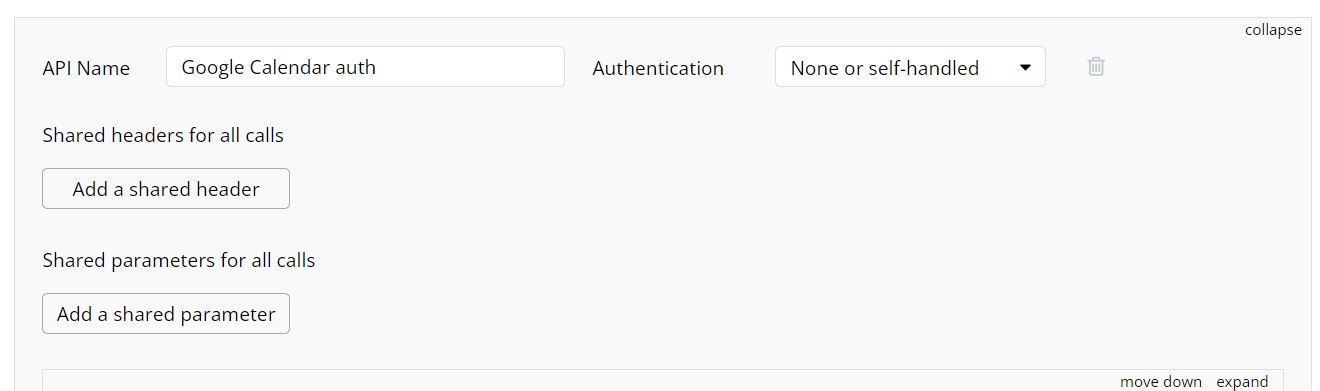
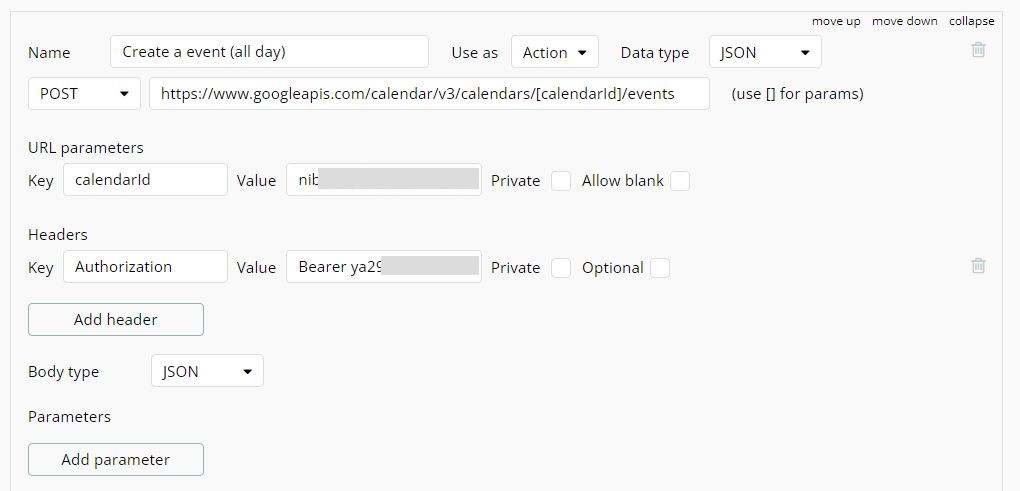
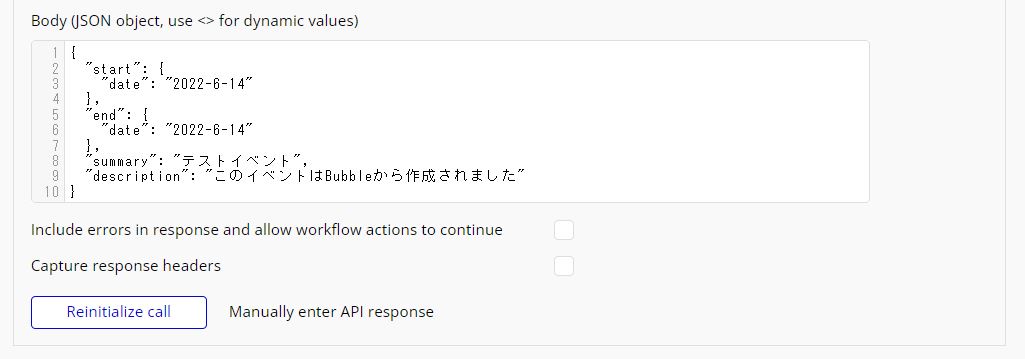
calendarId: イベント作成先のカレンダーID
Authorization: "Bearer" + " "(半角スペース) + "カレンダーを作成したいアカウントのアクセストークン"{
"start": {
"date": "2022-6-14"
},
"end": {
"date": "2022-6-14"
},
"summary": "テストイベント",
"description": "このイベントはBubbleから作成されました"
}
1.APIでカレンダーを作成した場合、返されたカレンダーIDを保存しておけばOKです。
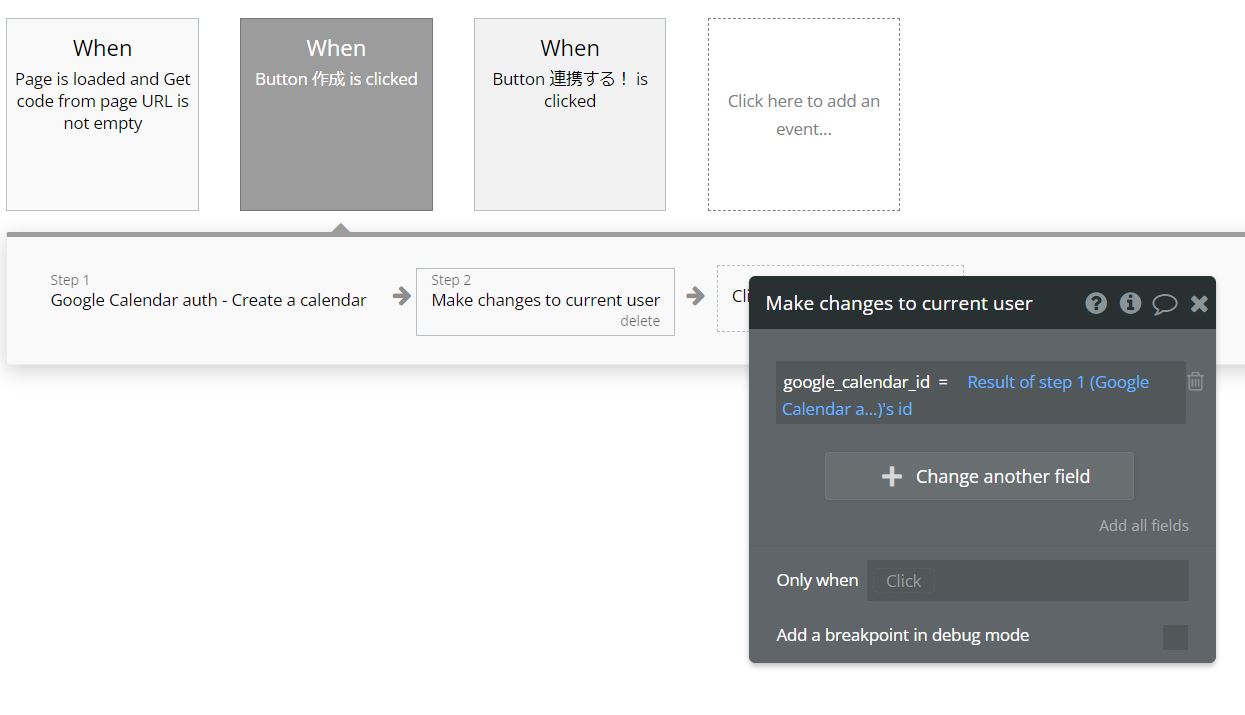
2.Googleカレンダーから確認するには、カレンダーのメニューから「設定と共有」をクリックします。
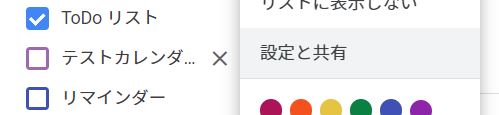
開かれた画面をスクロールすると、カレンダーIDが表示されます。
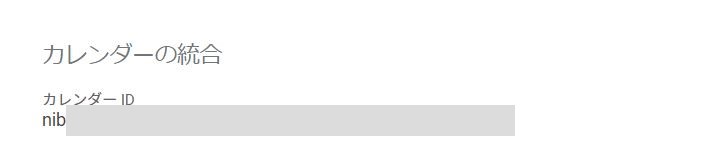
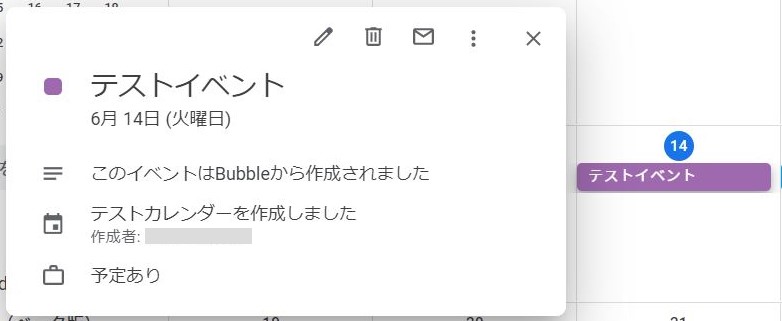
イベントの作成(時刻指定)
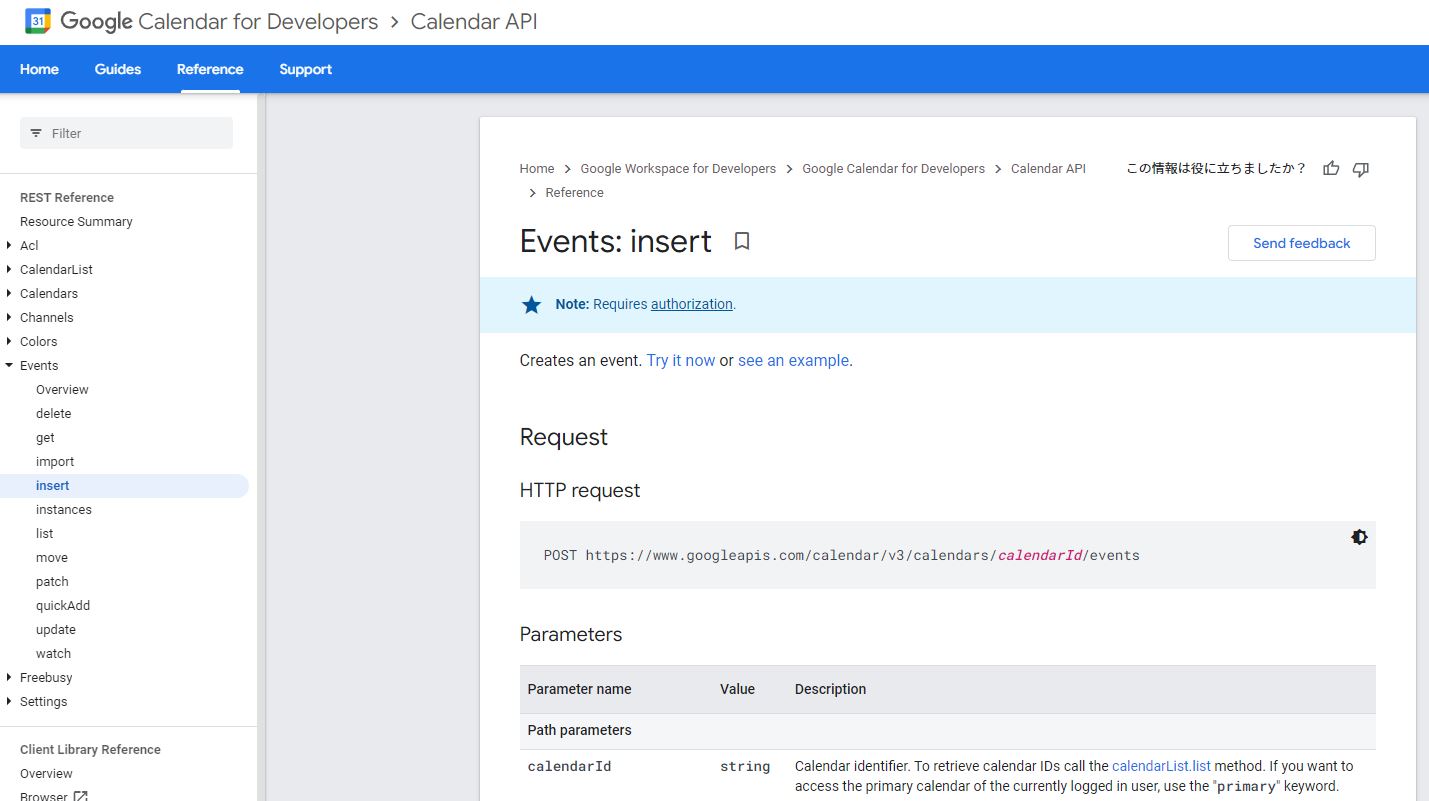
画像:イベント作成API
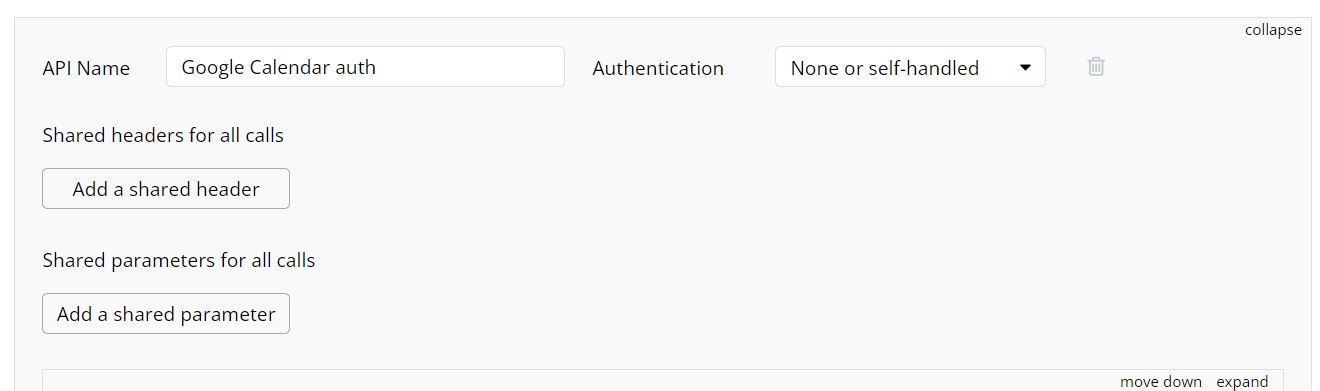
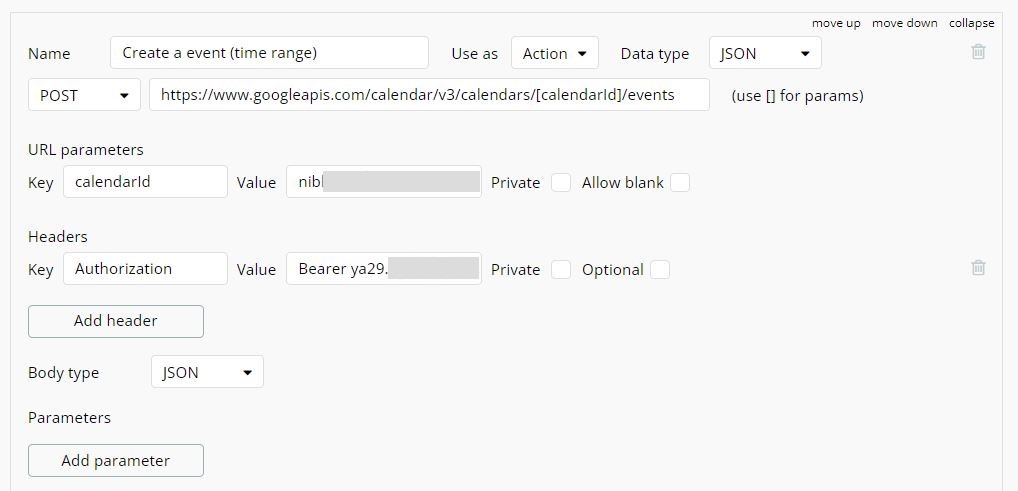
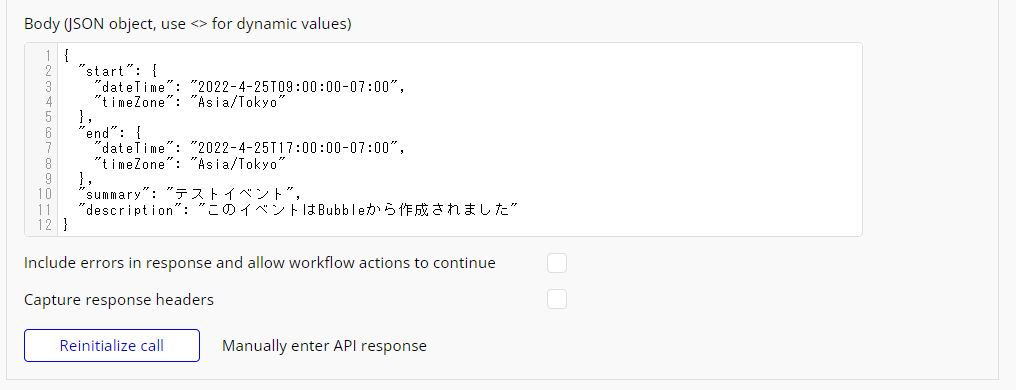
calendarId: イベント作成先のカレンダーID
Authorization: "Bearer" + " "(半角スペース) + "カレンダーを作成したいアカウントのアクセストークン"イベントの時刻を指定する場合は、時間の範囲とタイムゾーンを指定します。
{
"start": {
"dateTime": "2022-4-25T09:00:00-07:00",
"timeZone": "Asia/Tokyo"
},
"end": {
"dateTime": "2022-4-25T17:00:00-07:00",
"timeZone": "Asia/Tokyo"
},
"summary": "テストイベント",
"description": "このイベントはBubbleから作成されました"
}
1.APIでカレンダーを作成した場合、返されたカレンダーIDを保存しておけばOKです。
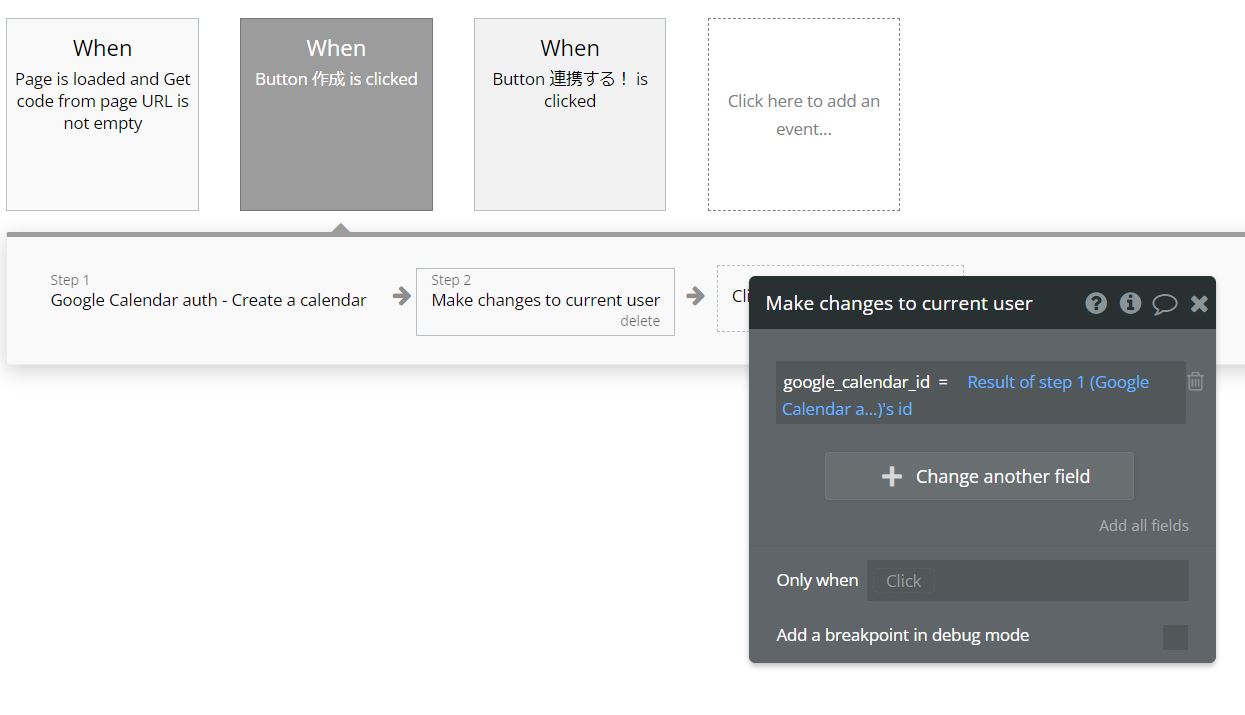
2.Googleカレンダーから確認するには、カレンダーのメニューから「設定と共有」をクリックします。
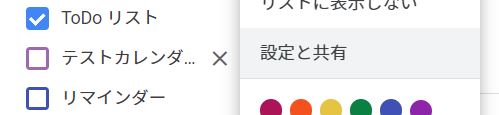
開かれた画面をスクロールすると、カレンダーIDが表示されます。
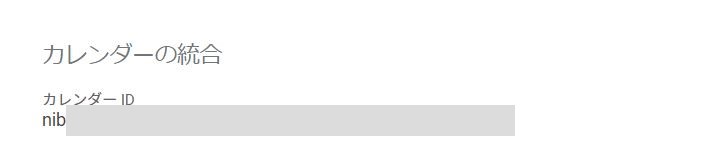
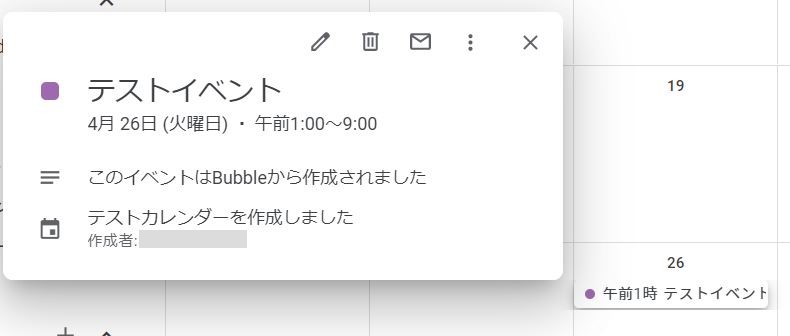
繰り返しイベントの作成(終日)
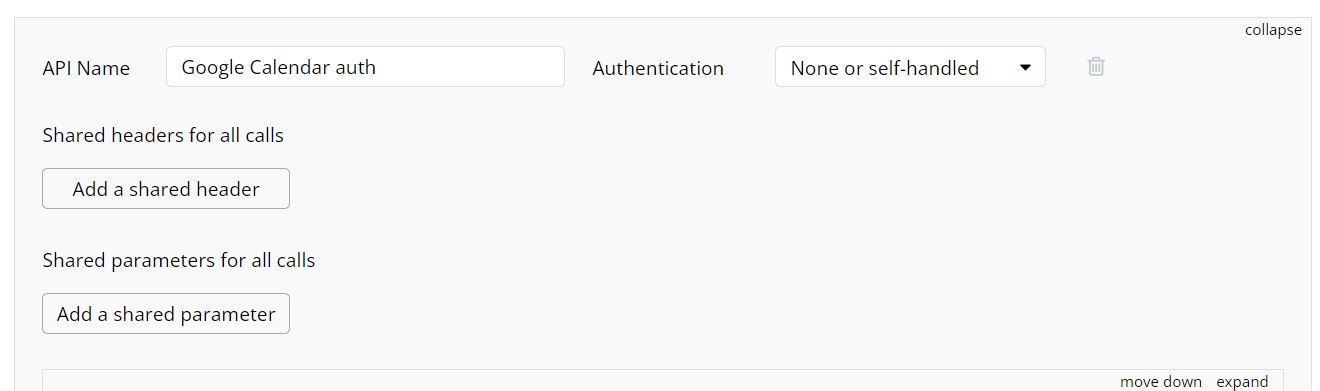
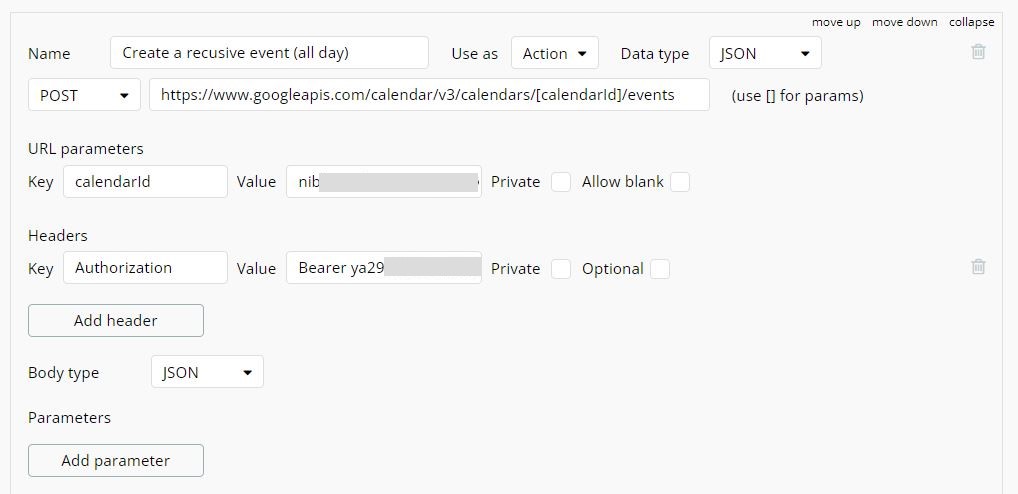
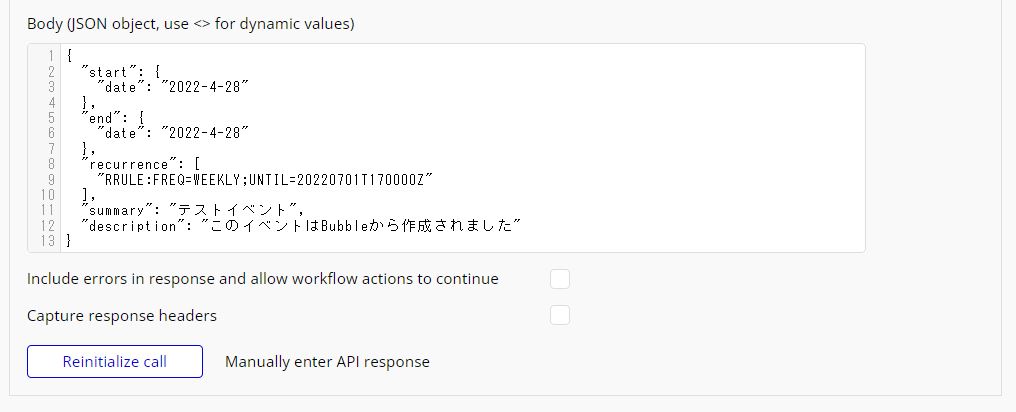
calendarId: イベント作成先のカレンダーID
Authorization: "Bearer" + " "(半角スペース) + "カレンダーを作成したいアカウントのアクセストークン"繰り返しイベントを作成する場合は、”recurrence”で繰り返しの「頻度」と「いつまで繰り返すか」を指定します。毎日は”DAILY”、毎週は”WEEKLY”、毎月は”MONTHLY”、毎年は”YEARLY”を設定します。
{
"start": {
"date": "2022-4-28"
},
"end": {
"date": "2022-4-28"
},
"recurrence": [
"RRULE:FREQ=WEEKLY;UNTIL=20220701T170000Z"
],
"summary": "テストイベント",
"description": "このイベントはBubbleから作成されました"
}
1.APIでカレンダーを作成した場合、返されたカレンダーIDを保存しておけばOKです。
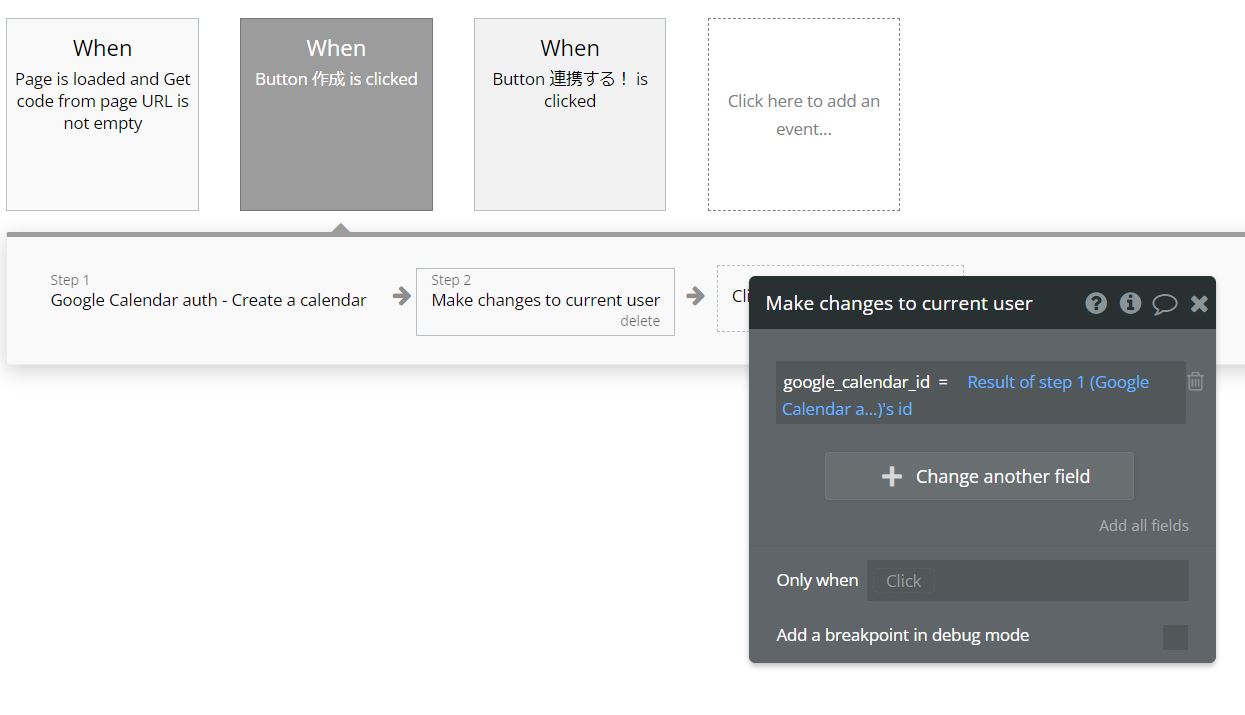
2.Googleカレンダーから確認するには、カレンダーのメニューから「設定と共有」をクリックします。
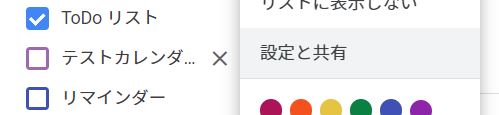
開かれた画面をスクロールすると、カレンダーIDが表示されます。
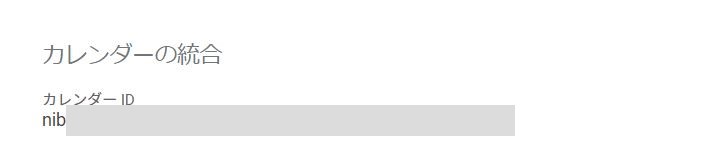
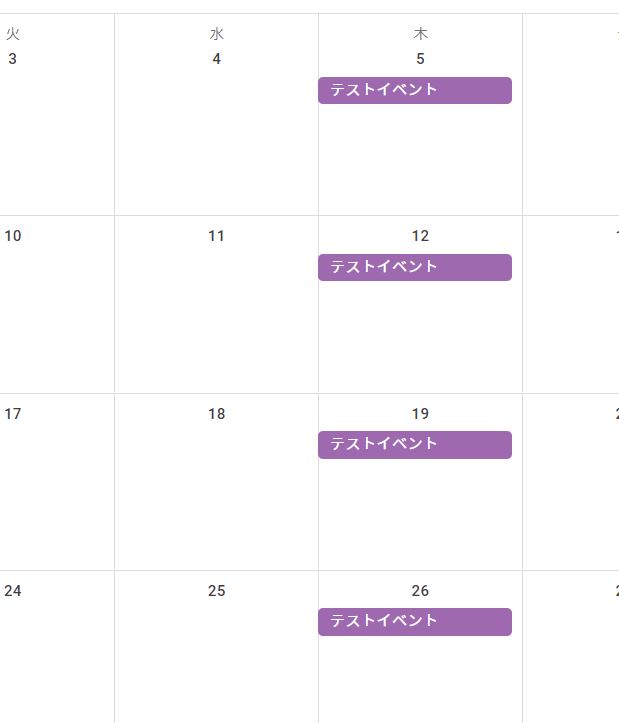
繰り返しイベントの作成(時刻指定)
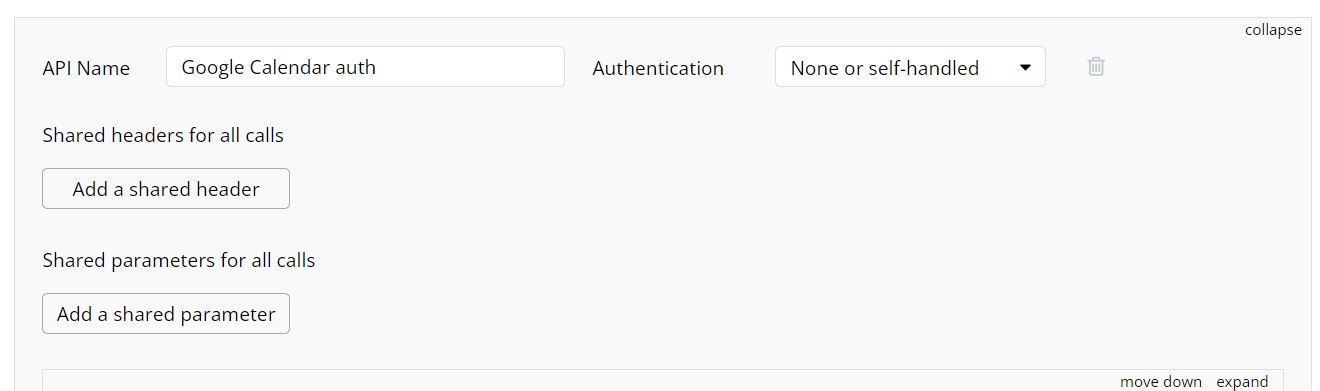
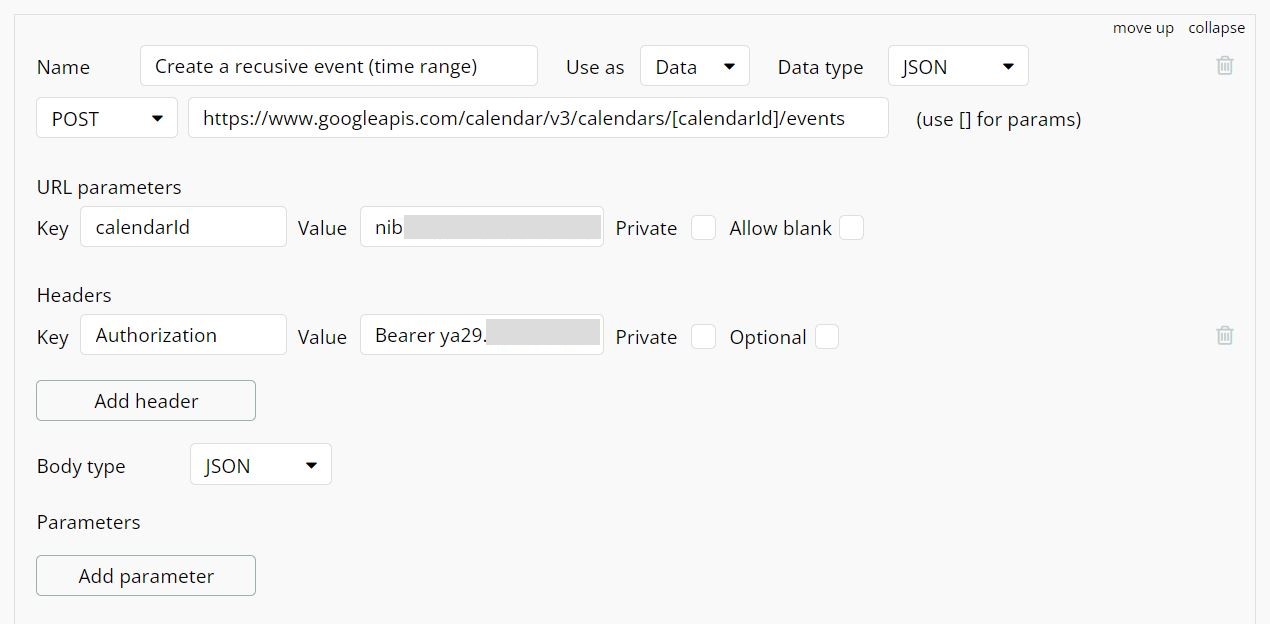
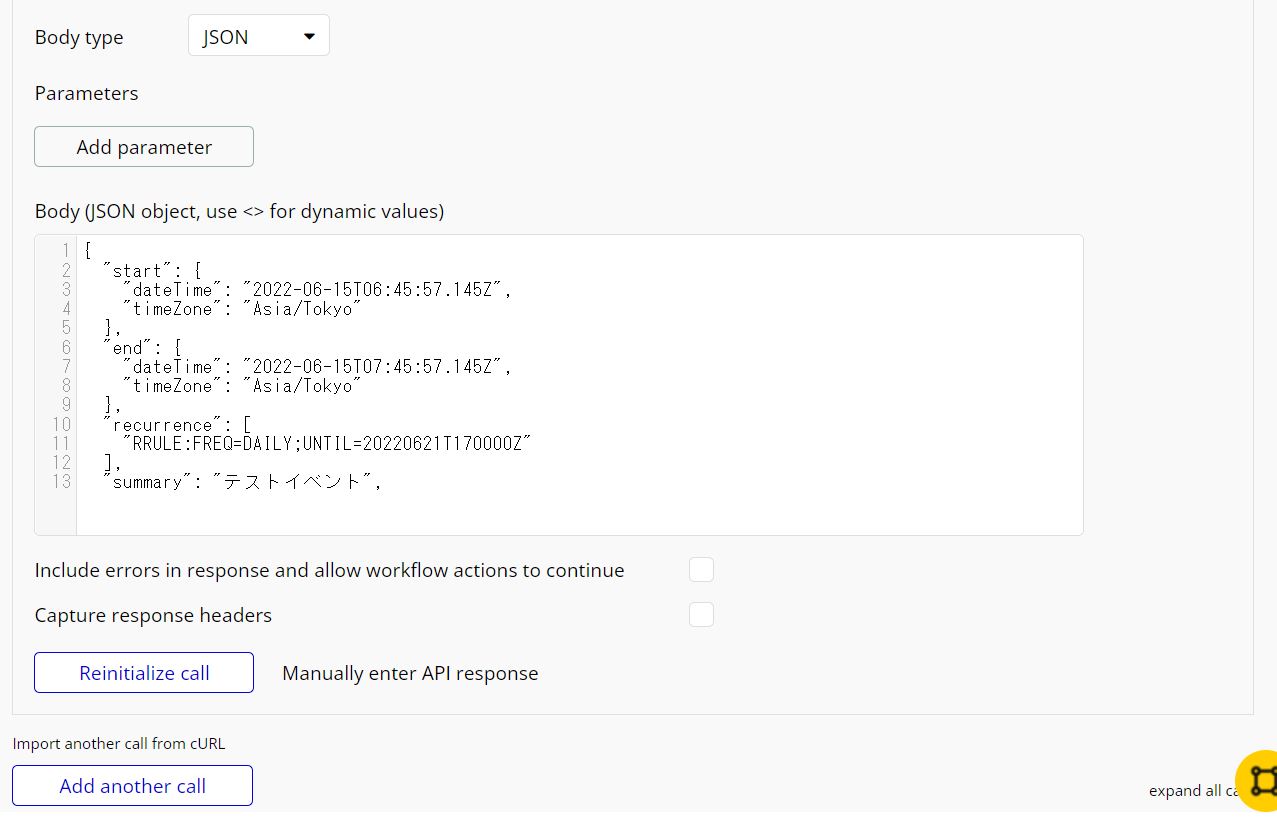
calendarId: イベント作成先のカレンダーID
Authorization: "Bearer" + " "(半角スペース) + "カレンダーを作成したいアカウントのアクセストークン"イベントの時刻を指定する場合は、時間の範囲とタイムゾーンを指定します。
また、繰り返しは、”recurrence”で繰り返しの「頻度」と「いつまで繰り返すか」を指定します。毎日は”DAILY”、毎週は”WEEKLY”、毎月は”MONTHLY”、毎年は”YEARLY”を設定します。
{
"start": {
"dateTime": "2022-06-15T06:45:57.145Z",
"timeZone": "Asia/Tokyo"
},
"end": {
"dateTime": "2022-06-15T07:45:57.145Z",
"timeZone": "Asia/Tokyo"
},
"recurrence": [
"RRULE:FREQ=DAILY;UNTIL=20220621T170000Z"
],
"summary": "テストイベント",
"description": "このイベントはBubbleから作成されました"
}
1.APIでカレンダーを作成した場合、返されたカレンダーIDを保存しておけばOKです。
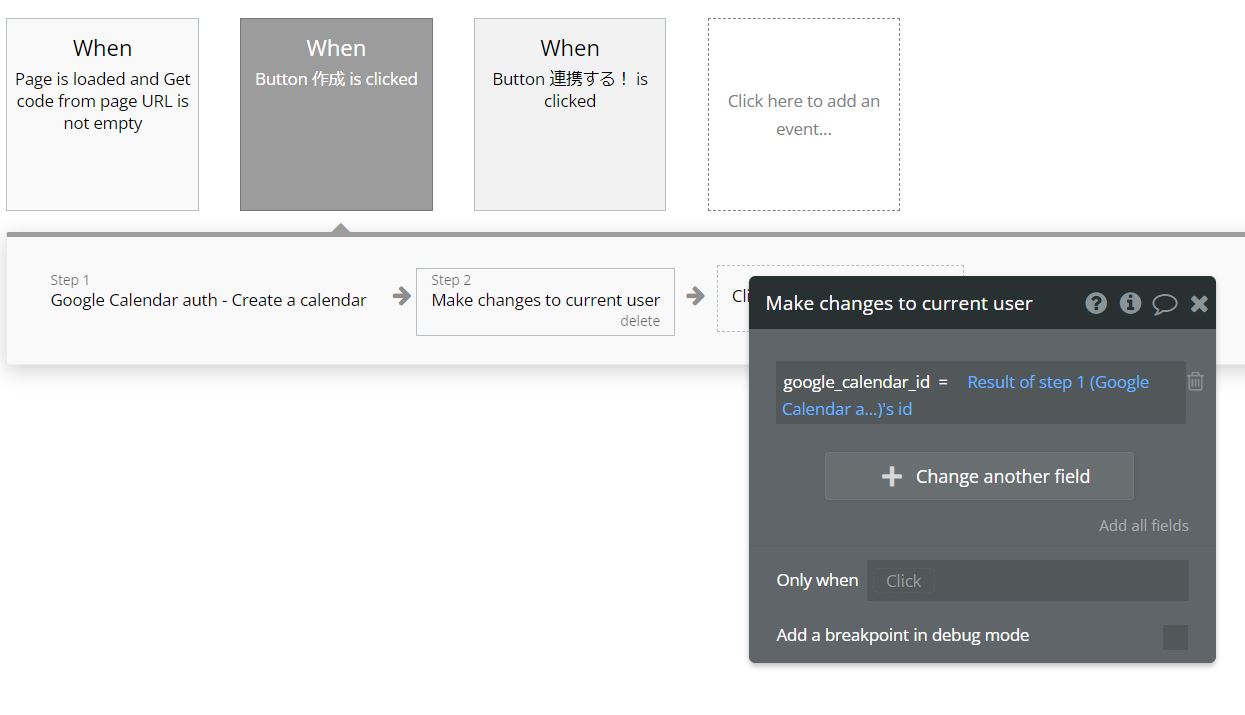
2.Googleカレンダーから確認するには、カレンダーのメニューから「設定と共有」をクリックします。
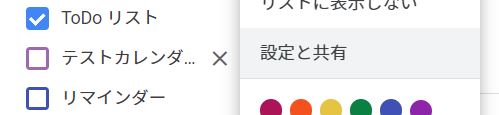
開かれた画面をスクロールすると、カレンダーIDが表示されます。
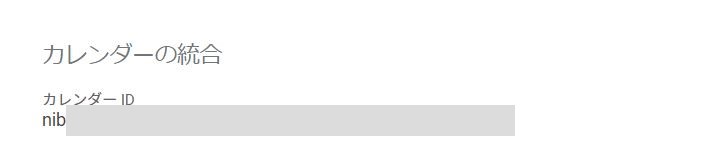
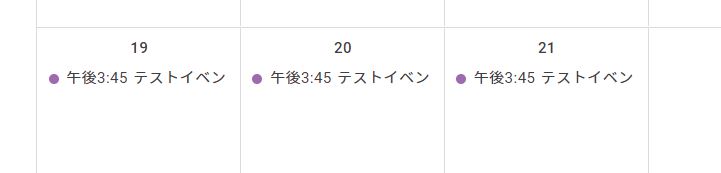
まだまだGoogle APIはありますが、キリがないので一旦ここまでにします。
BubbleはAPIが使えると可能性がぐっと広がります。何となくルールが分かってきたら、ここに載っていないAPIリクエストにも挑戦してみましょう。