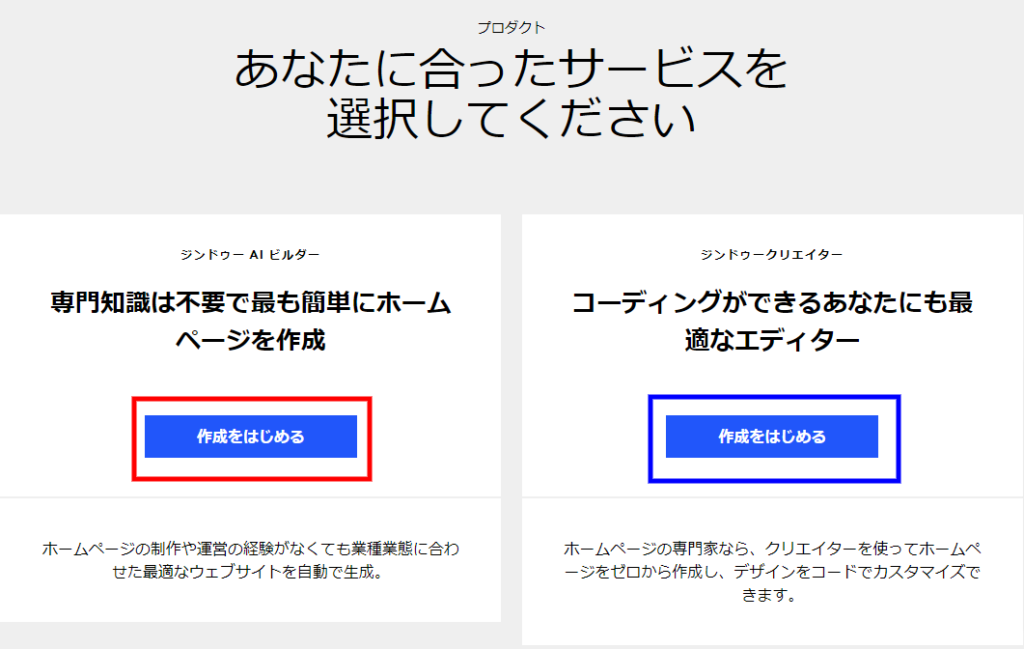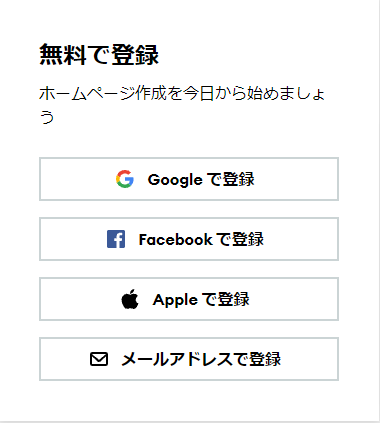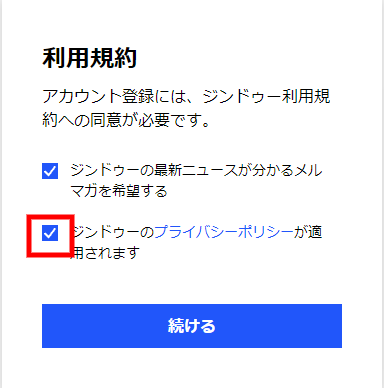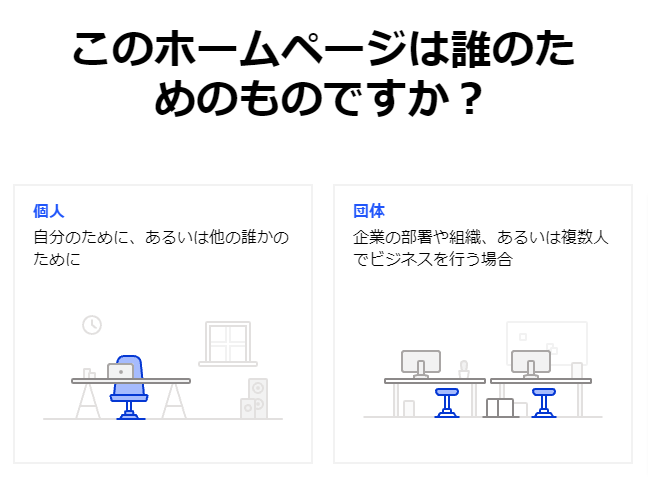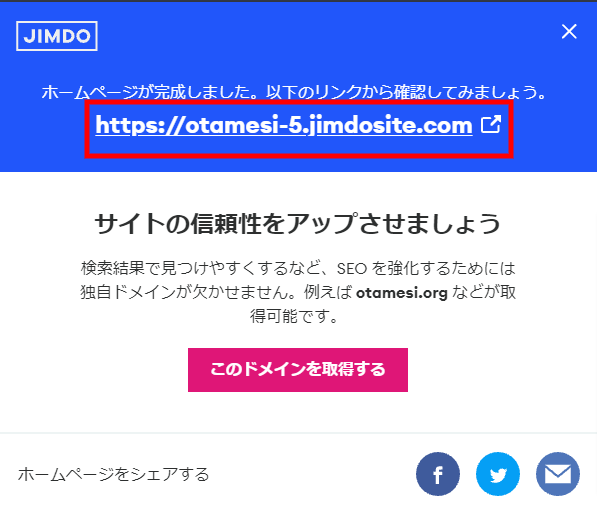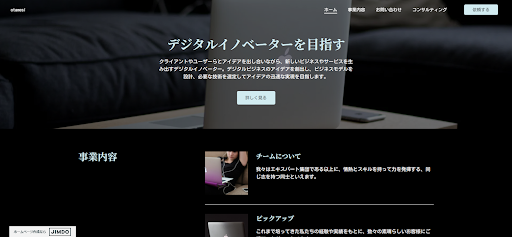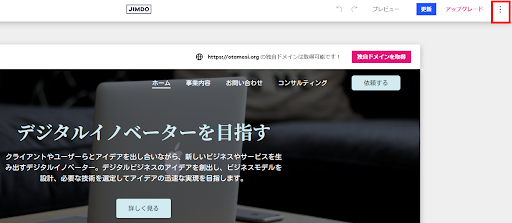こちらの記事では、ノーコードツールJimdo(ジンデゥー)について解説しています。
Jimdoで作られたホームページの例・ホームぺージの作り方について知りたい方は、参考にしてください。
\ホームページ作成はお任せください/
Jimdo(ジンデゥー)で作られたホームページの例・見本
Jimdoはどのようなホームページを作れるのでしょうか?実際にJimdoで作られたホームページの例を紹介します。
どのサイトもデザインが綺麗なので、ぜひ一度ご覧になってください。
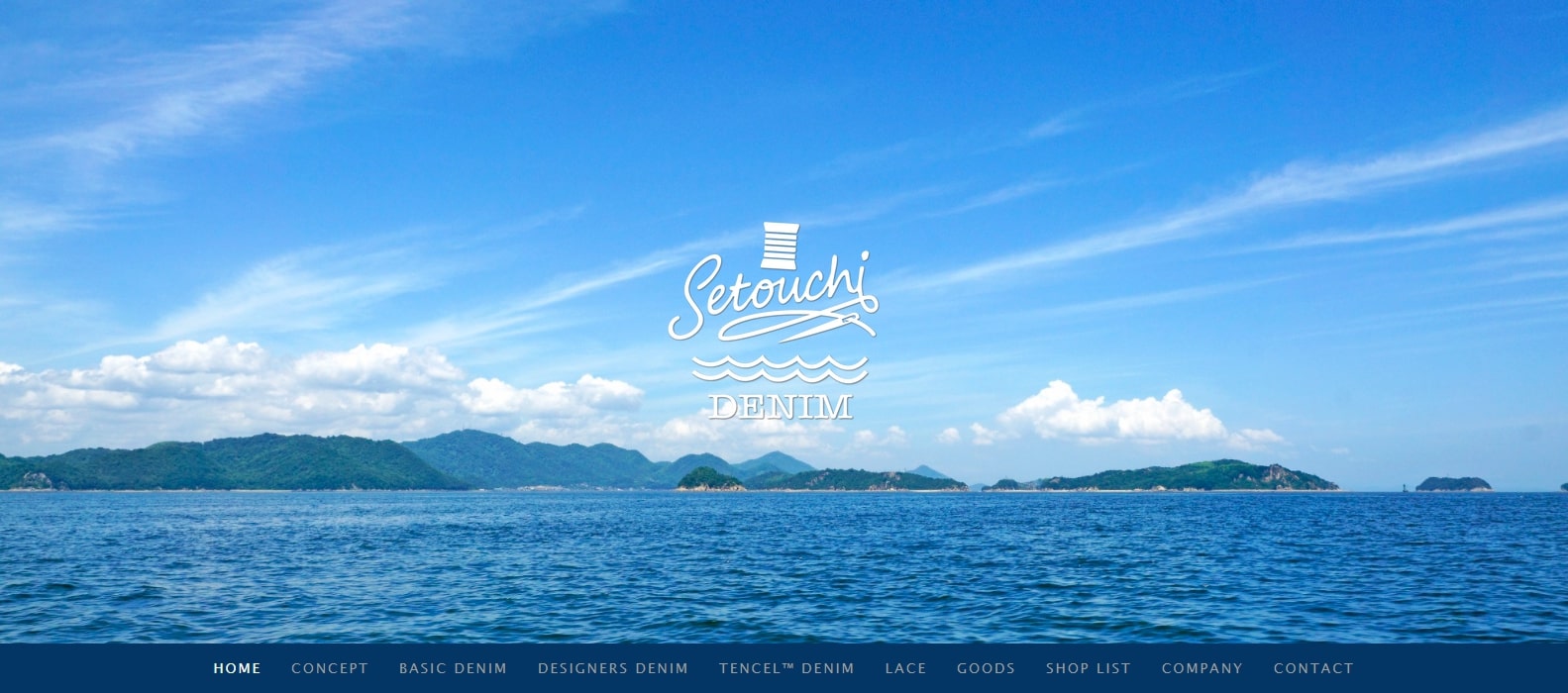



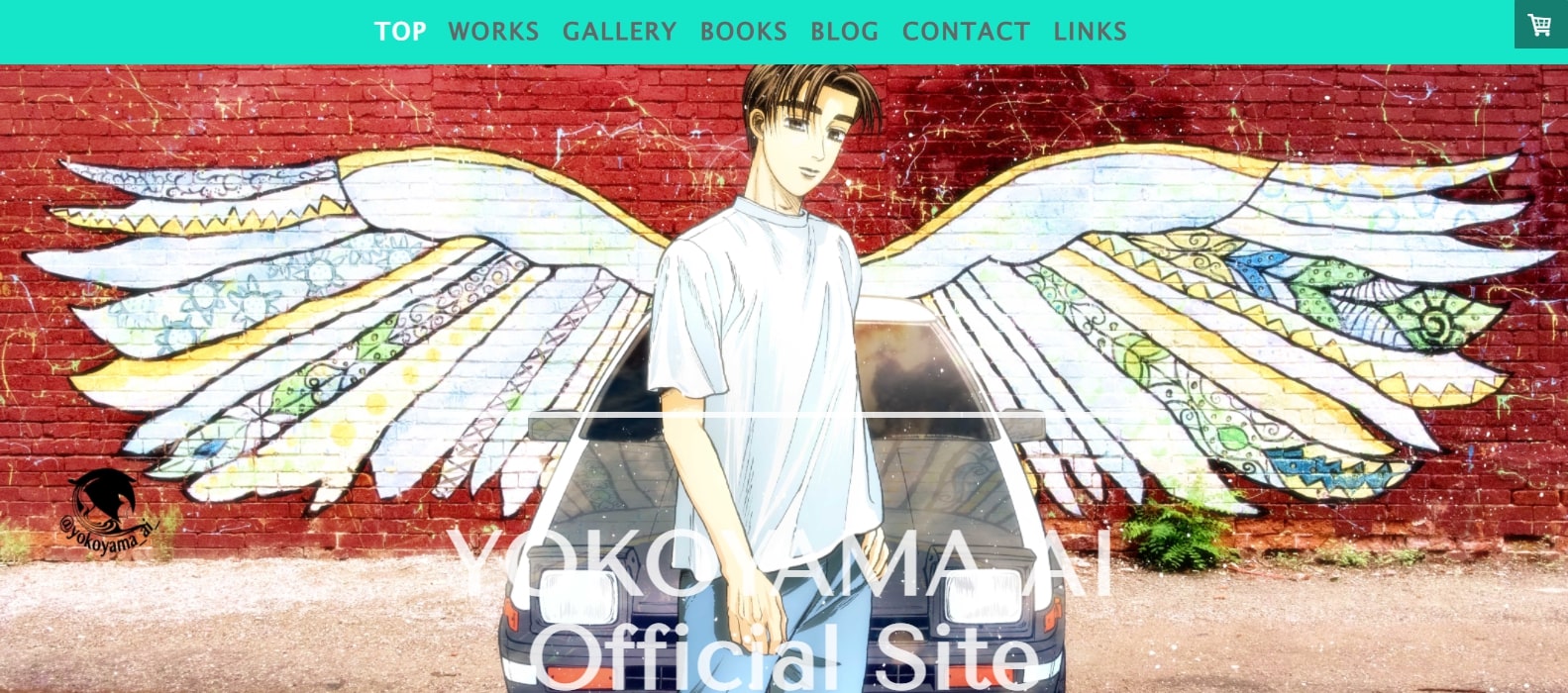

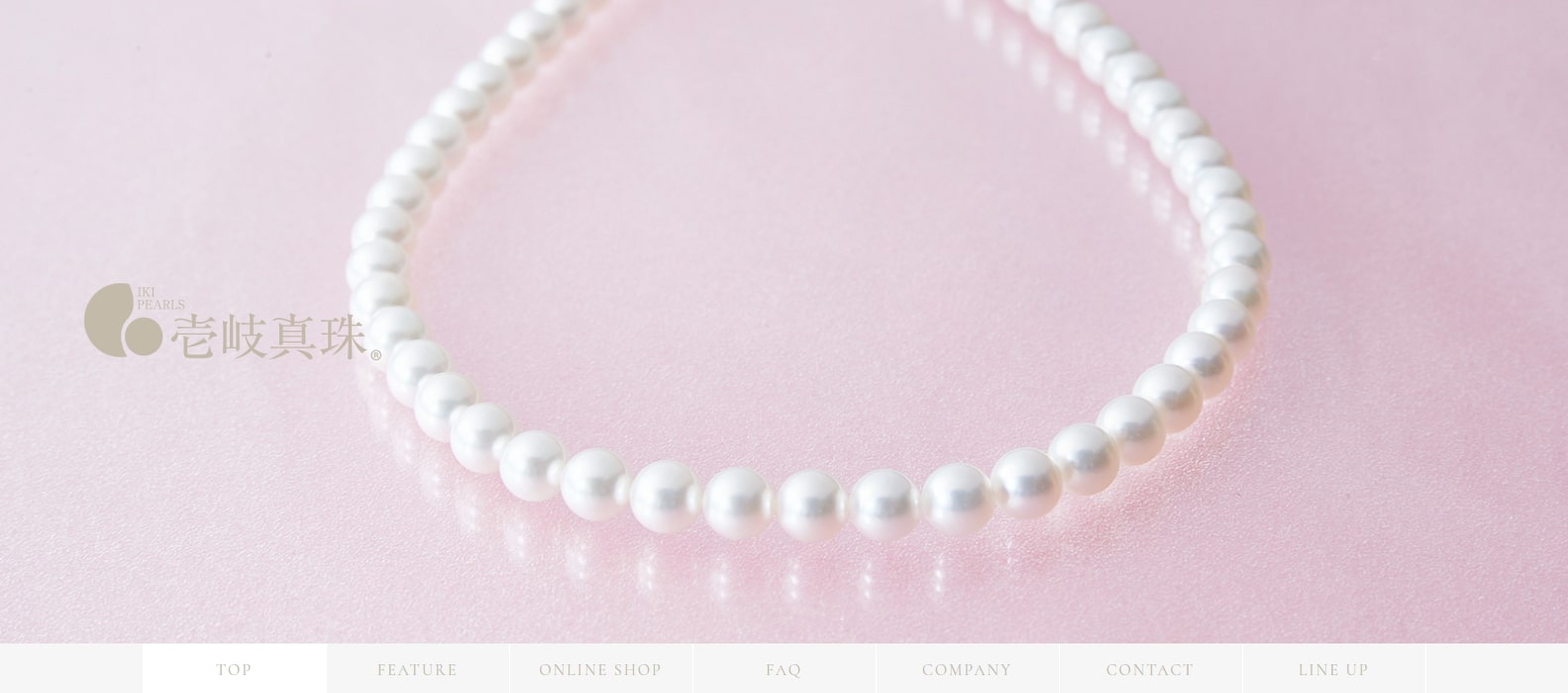
Jimdo公式サイトでJimdoで作られたホームページの例を多く紹介していますので、より多くのホームページの例をご覧になりたい方は、こちらのサイトをご覧ください。
\ホームページ作成はお任せください/
Jimdo(ジンデゥー)のホームページの作り方・作成
それでは、Jimdoのホームページの作り方・作成について解説します。
画像付きで解説していますので、簡単にホームページを作成できるはずです。
またJimdoを使ったホームページの作り方の前に、「ホームページ作成でやってはいけないこと」について解説しています。
ホームページ作成に慣れていない方は、一読することをおすすめします。
ホームページ作成でやってはいけないこと
ホームページ作成では、自身が知らない間に違反を犯してしまう可能性がありますので、ホームページを作成する場合は、ご注意ください。
今回は、特に重要な法律関係のホームページ作成でやってはいけないことの解説をします。
その他のホームページ作成でやってはいけないことについては、こちらの記事をご参考にしてください。
<法律関係>
▶著作権の侵害
他サイトのコピペ、画像の無断使用など。
▶個人権利の侵害
誹謗中傷、個人情報の掲載など。
▶パブリシティの侵害
有名人の氏名や画像を無断で使用し商品の販売を促進することなど。
▶許可が必要な商品の無許可の販売
酒類など加工食品の無断販売など。
▶薬機法の違反
化粧品、健康食品、健康器具などが対象。
詳しくは、薬事法ドットコムをご参考にしてください。
Jimdo(ジンデゥー)のホームページの作り方
Jimdoの始め方は以下の通りです。
1.Jimdoの公式サイトにアクセスする。
2.「無料ホームページを作成」をクリック。
3.登録方法を選択する。
4.利用規約を確認し「☑」をクリック。
5.コーディングの知識が無くAIで自動作成を希望する方は左の「作成をはじめる」をクリック。
6.コーディングの知識があり、細かなカスタマイズをしたい方は右の「作成をはじめる」をクリック。
*今回は自動作成を選択して解説します。
7.質問が表示されるので回答する。
*質問はスキップすることができますが、回答内容を元にAIがホームページを作成するので、回答することをおすすめします。
8.希望のプランを選択する。
*今回は無料プランを選択して解説します。
9.作成したサイトを確認し、赤枠で囲ってある「更新」をクリック。
10.「URL」をクリック。
11.画像の様にサイト画面が表示されましたら完了です。
Jimdo(ジンデゥー)で実際にホームページを作りました|感想
Jimdoで実際にホームページを作成した感想は「超初心者向け」です。質問に答えるだけで、ホームページを自動で作成できる機能は、簡単に扱うことができ、誰でも簡単にホームページを作成できました。
しかしアクセスが増えるとホームページの表示速度が遅くなったりとデメリットもあり、大規模なサイトには不向きだと感じました。
「小規模でもいいから簡単なホームページを作りたい」という様な方にJimdoはおすすめです。
無料からホームページの作成ができますので、ぜひ1度使ってみてください。
Jimdo(ジンデゥー)ブログの作り方・作成
Jimdoはホームページの作成だけでなく、ブログも作成ができます。
Jimdoで作成したホームページと自動的に連携されており、簡単に組み込みことが可能です。
Jimdoブログを使用することで、効率的に情報発信・集客ができますので、ホームページを運営する方はご活用ください。
詳しいJimdoブログの作り方については、こちらのサイトをご参考にして下さい。
\ホームページ作成はお任せください/
Jimdo(ジンデゥー)のホームページに関するよくある質問
- Jimdo(ジンデゥー)のホームページに接続・ログインできない
- Jimdo(ジンデゥー)のホームページを公開・非公開にしたい
- Jimdo(ジンデゥー)のホームページの消去方法
- Jimdo(ジンデゥー)のホームページの編集方法
- Jimdo(ジンデゥー)のレイアウト変更方法
- Jimdo(ジンデゥー)で作ったホームページが検索できない
それぞれ解説します。
Jimdo(ジンデゥー)のホームページに接続・ログインできない
Jimdoへのログインは、以下のURLから行ってください。
Jimdoのホームページにログインができない場合の対処法は、こちらのサイトをご参考にしてください。
Jimdo(ジンデゥー)のホームページを公開・非公開にする方法
Jimdoで作成したホームページの公開・非公開にする方法は以下の通りです。
▶ホームページを非公開にする
1.ダッシュボードから編集をクリック。
2.画面右上の「︙」をクリック。
3.「非公開にする」をクリックして完了。
*ホームページを非公開にすることでサイトの順位に影響がある可能性がありますのでご注意ください。
▶ホームページを公開する
ホームページの公開は、ダッシュボード画面の「公開」から行ってください。
Jimdo(ジンデゥー)のホームページの消去方法
Jimdoのホームページの消去方法は以下の通りです。
1.ダッシュボードの画面左の「設定」をクリック。
2.「ホームページを消去」を選択。
3.「☑」をクリック。
4.「ホームページを消去する」をクリックして完了。
*消去したホームページは元に戻せませんので、お気を付けください。
Jimdo(ジンデゥー)のホームページの編集方法
Jimdoのホームページ編集はダッシュボードの「編集」から行うことができます。
Jimdoの細かな編集方法についてはこちらのサイトをご参考にしてください。
参考:Jimdoマニュアル>>
Jimdo(ジンデゥー)のレイアウト変更方法
Jimdoのレイアウト変更方法は以下の通りです。
1.ダッシュボードから編集をクリック。
2.赤枠部分をクリック。
3.画像内の項目からレイアウトを変更したい箇所を変更して完了。
Jimdo(ジンデゥー)で作ったホームページが検索できない
Jimdoで作ったホームページが検索できない原因は、Googleにホームページが登録されていないことが原因だと考えられます。
作成直後のWebサイトは、Googleのロボットに認識されづらく検索結果に表示されないことがあります。
通常1日~数週間で登録されますが、ばらつきがあります。
Google Search Consoleを使用することで、サイトの登録をGoogleへ申請することができます。
Jimdo(ジンデゥー)のホームページの例・作り方のまとめ
Jimdoのホームページの例・作り方について解説しましたが、ご参考になったでしょうか?
Jimdoは、ホームページの作成ができるノーコードツールの中でも特に簡単に扱うことができます。
質問に答えるだけで自動でホームページを作成できる機能は、誰でも簡単にホームページを作成できるおすすめの機能です。
しかしアクセス数が増えるとページの表示速度が遅くなるといった大規模サイトには不向きな点もありますので、Jimdoでのホームページ作成を検討している方はご注意ください。
ホームページの作成は無料でできますので、興味のある方は一度使ってみてください。