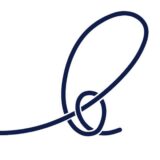こちらの記事では、Jotform (ジョットフォーム)について解説しています。
Jotformの使い方・料金・API・その他詳しく解説していますので、参考にしてください。
Jotform (ジョットフォーム)とは?

引用:Jotform
Jotformとは、幅広い業種に対応したオンラインフォームビルダーです。
お問い合わせフォームは勿論、注文フォーム・予約フォームなどの多様なフォーム形式で素早く作成することができ、600万人以上の人々に利用されています。
テンプレートも豊富にあり、その多くが無料で利用できますので、フォーム作成に慣れていない方でも、デザインの整ったフォームを作成できます。
また、一部機能に制限はあるものの、Jotform は無料から利用することができます。
フォームを作成するための基本的な機能は利用できますので、興味のある方は、実際に利用してみることをおすすめします。
Jotform の使い方
Jotform の使い方を解説します。
以下の手順を参考に実際にJotform を使ってみてください。
登録
まず、Jotform に登録しましょう。

以下の3つから登録方法を選択してください。
- Googleアカウント
- Facebookアカウント
- メールアドレス
今回は、Googleアカウントを選択します。

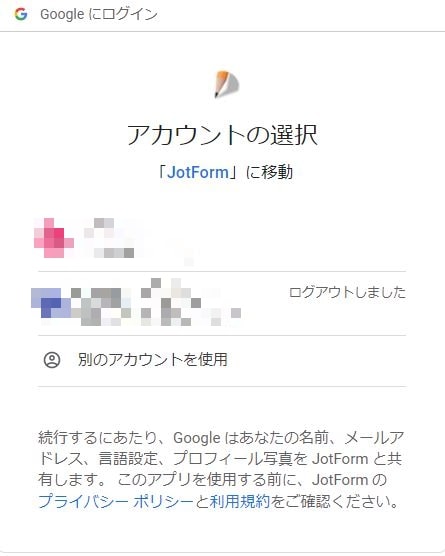
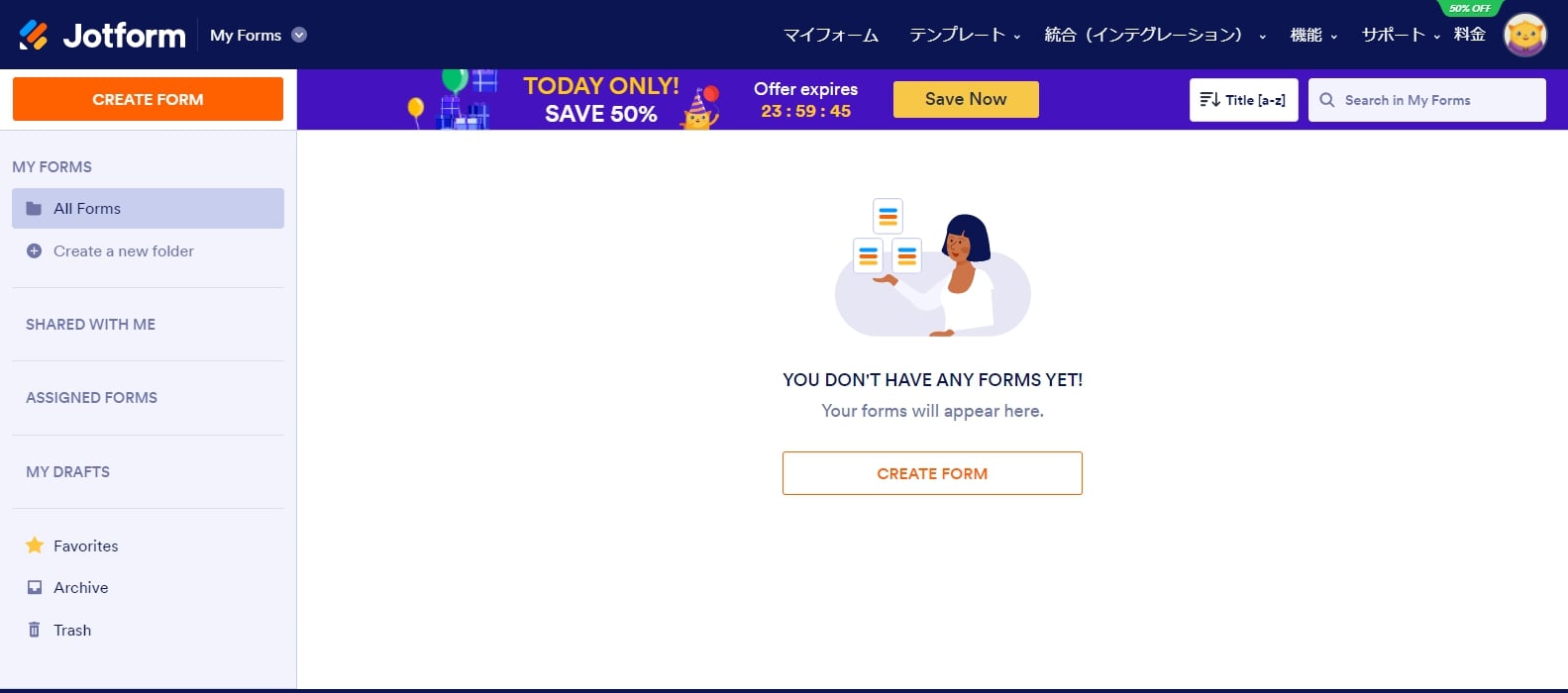
登録から24時間限定でゴールドプランまでの有料プランを50%OFFで契約できるセールが開催されます。
通常の料金と比較してかなり安価に契約することができますので、長期的にJotform を利用する予定の方は、セール中に有料プランを契約することをおすすめします。
また、契約から30日間であれば全額返金の保障がある点も安心です。
フォーム作成
以下の手順を参考にフォームを作成してみましょう。
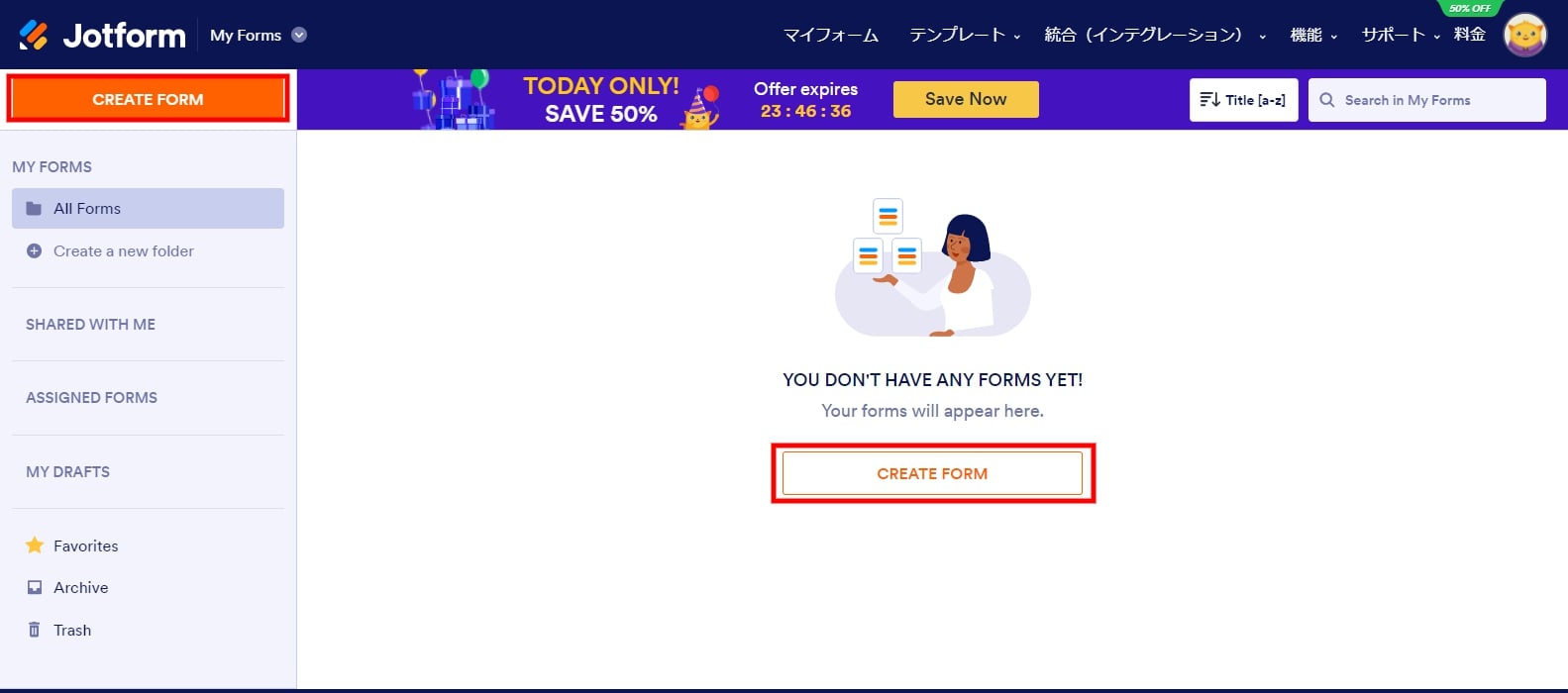
- 空白の状態から開始する
- Use Template
- フォームのインポート
今回は、テンプレートを利用して作成します。
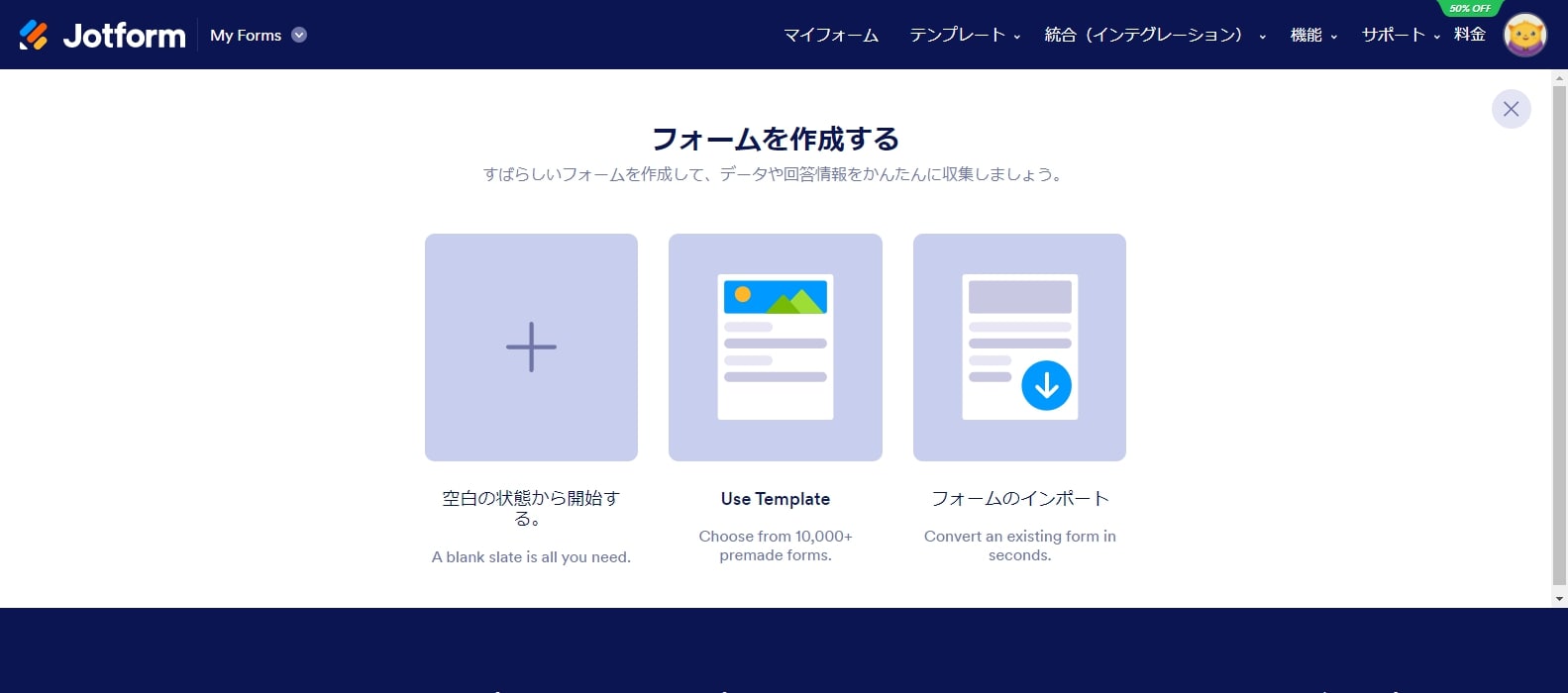
作成するフォームによって最適なテンプレートが異なりますので、画面左側の「タイプ」から最適なテンプレートを絞り込みましょう。
利用するテンプレートから「Use Template」をクリックしてください。
今回は「お問い合わせフォーム」から「Fancy Envelope Contact Form」を選択します。
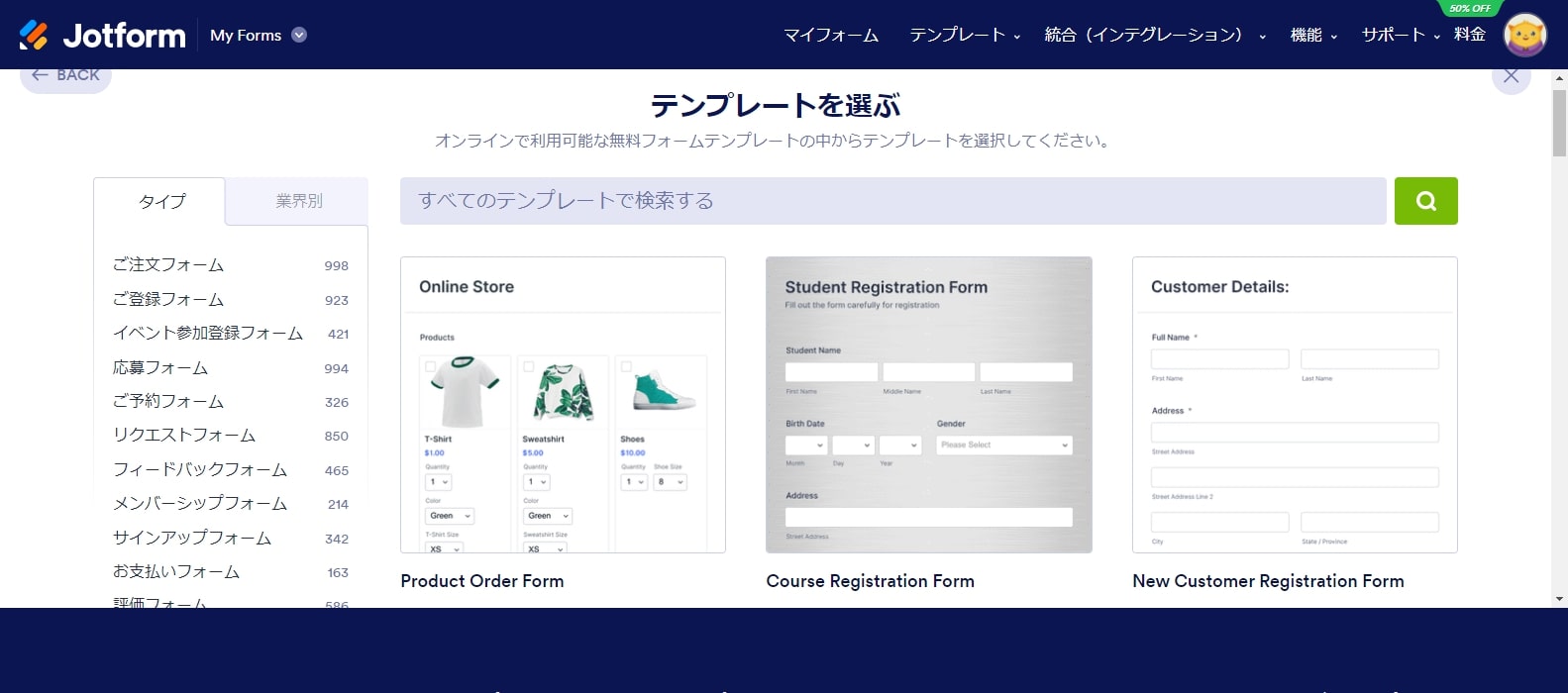
chromeを利用している方は、翻訳機能を使用することで日本語表記に切り替えることができますので、活用してください。
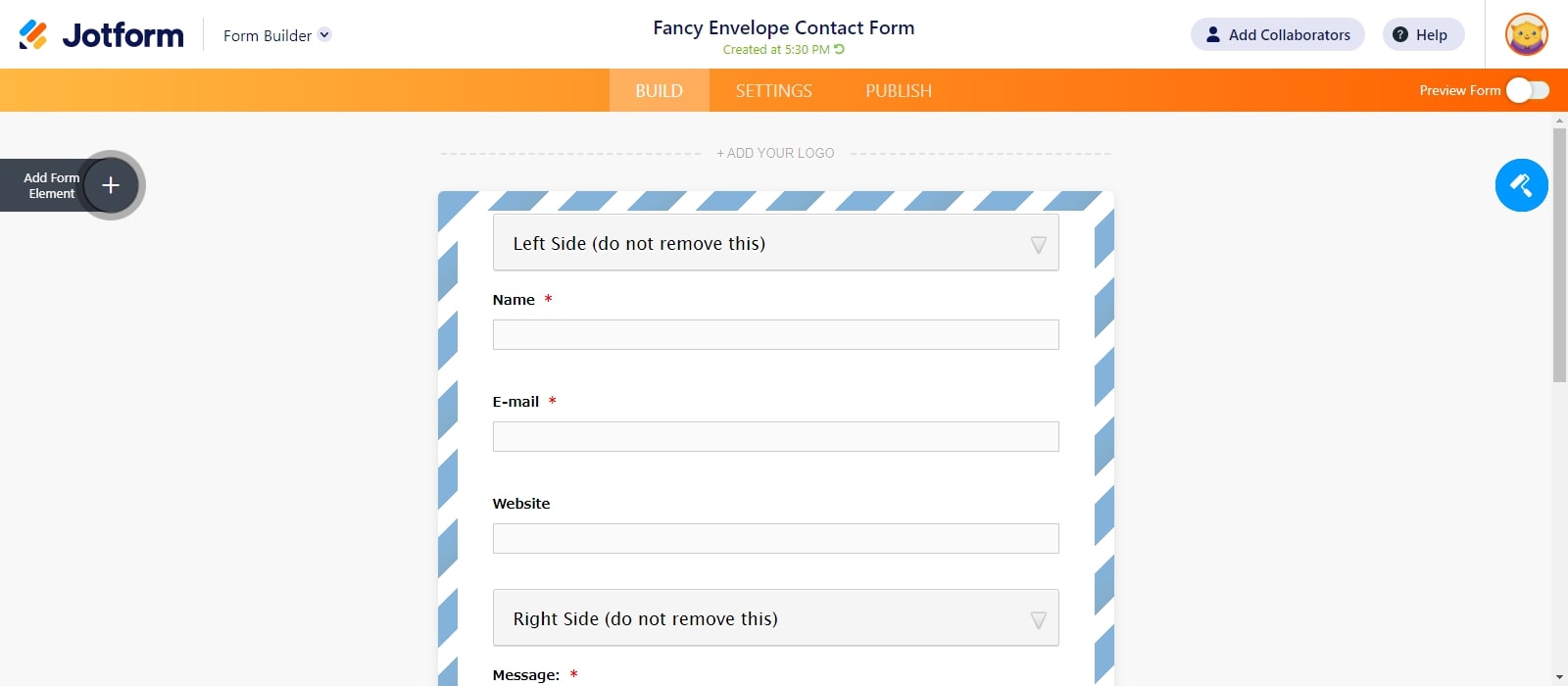
↓
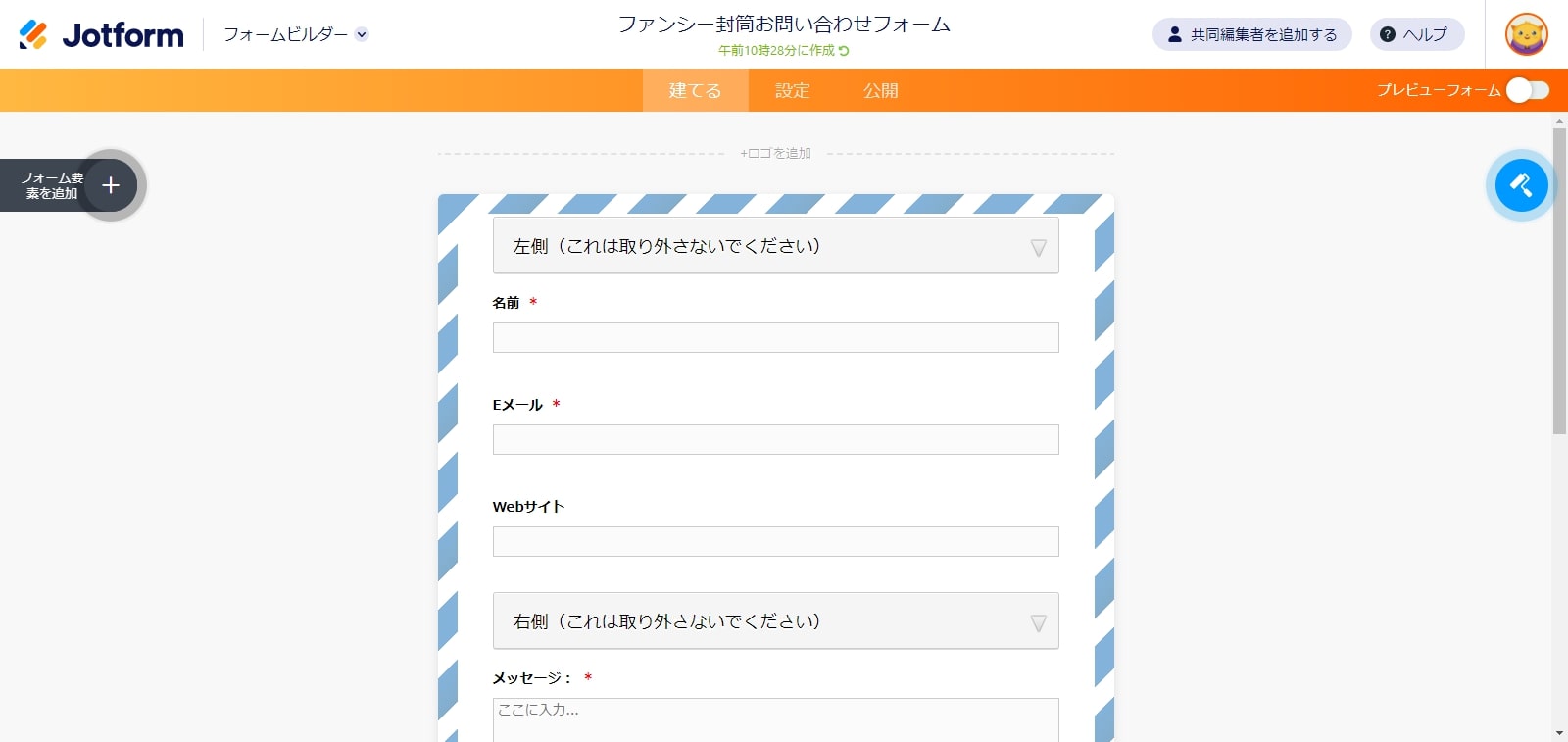
不要なフォーム要素は、クリックしてゴミ箱マークから消去することができます。

要素を追加する場合は、画面左側の「フォーム要素を追加」から追加してください。
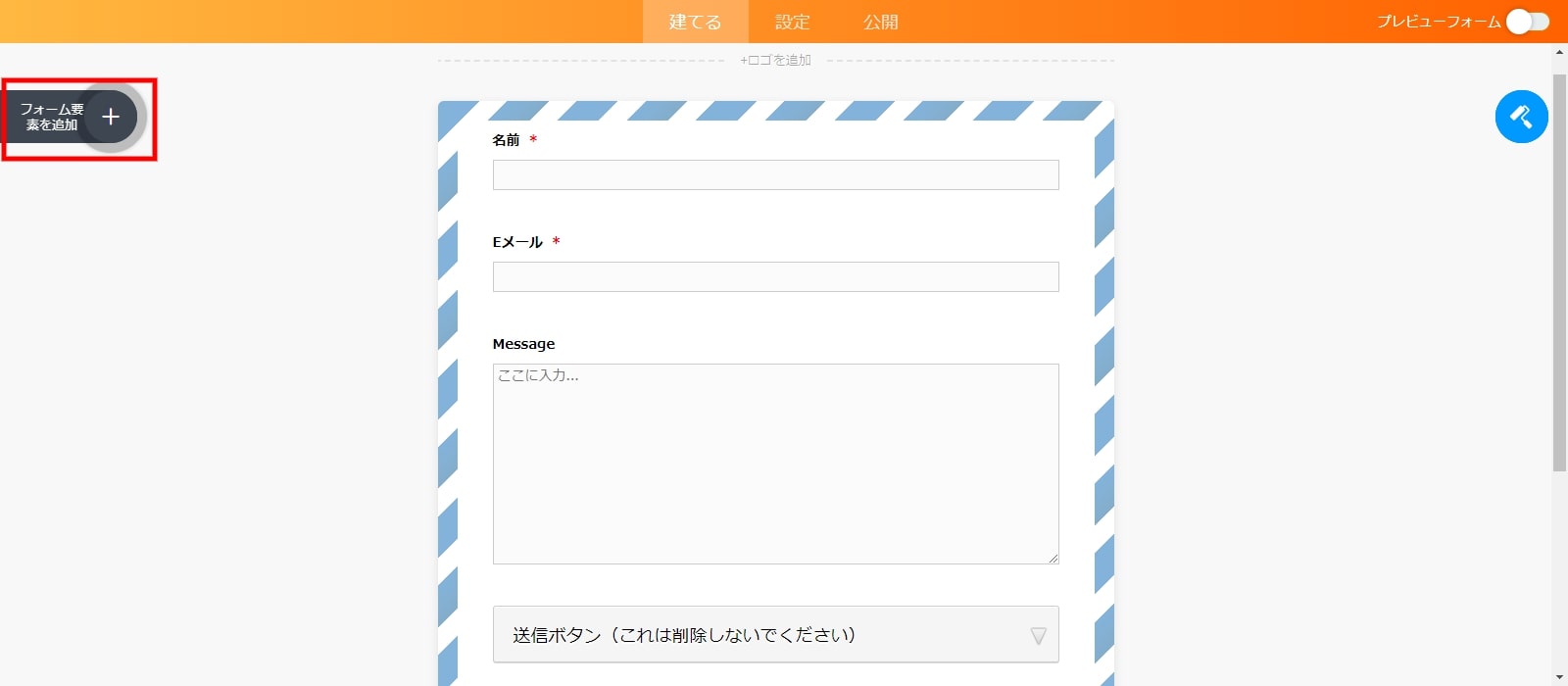
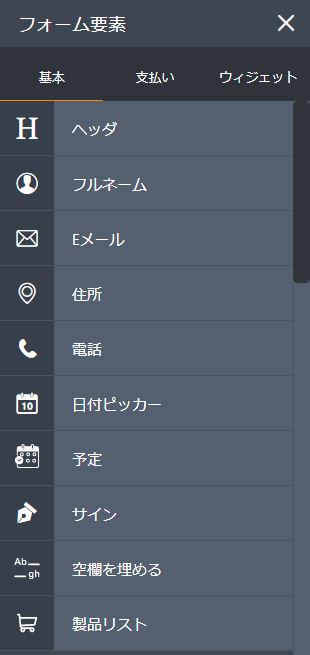
質問の必須か任意の切り替えは、お好みで行ってください。
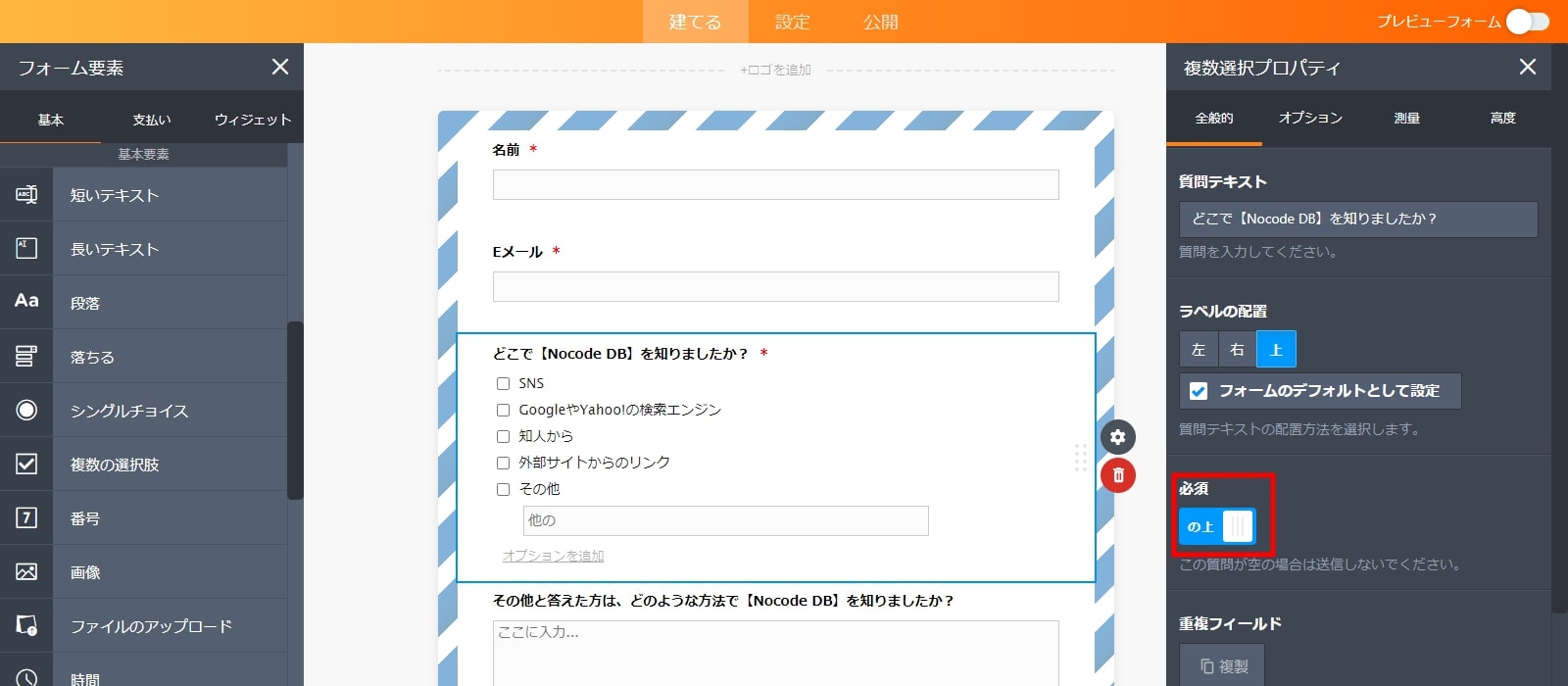
今回は、フォームの名前のみ変更します。
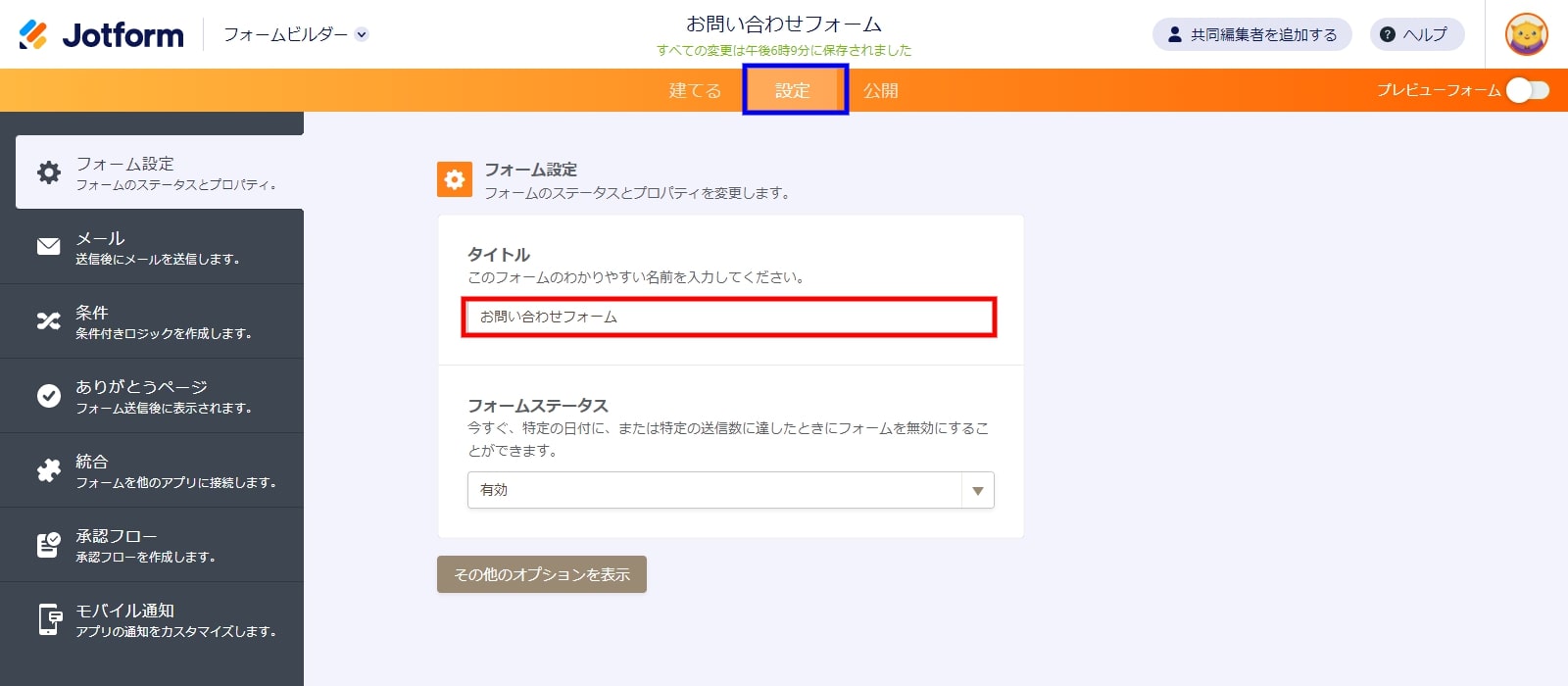
フォームの公開
フォームを作成したら、以下の手順を参考に公開しましょう。
「公開」をクリック後、画面左側から公開方法を選択してください。
公開方法は、以下の7つの方法から選択できます。
- クイックシェア
- 埋め込む
- フォームの割り当て
- Eメール
- プレフィル
- プラットフォーム
今回は、「埋め込む」を選択します。
選択後、「コードをコピーする」をクリックしてください。

以下が、実際に作成したフォームになります。
登録から公開まで15分ほどで作成することができました!
シンプルな作りですが、問い合わせフォームとしては、充分な機能を備えています。
Jotform に関するよくある質問
- Jotform の料金は?
- Jotform とAsanaの連携について
- Jotform はAPIの利用ができる?
- Jotform とTypeform(タイプフォーム)の違い
- Jotform の評判は?
それぞれ解説します。
Jotform の料金は?
Jotformの料金は以下の表を参考にしてください。
| プラン | スターター | ブロンズ | シルバー | ゴールド | Enterprise |
|---|---|---|---|---|---|
| 料金/月 | 無料 | 29$ | 39$ | 99$ | 要問い合わせ |
| 料金/年 | 無料 | 24$ | 29$ | 79$ | 要問い合わせ |
無料プランからフォームの作成に必要な基本的な機能は利用できます。
しかし、作成したフォームにJotformの広告が表示されてしまいますので、ビジネスで利用される場合は、ブロンズプラン以上の有料プランがおすすめです。
また、年契約することで、月払いよりも安価に利用することができますので、長期的に利用をされる方は、年契約がおすすめです。
プラン別の機能につきましては、以下の表を参考にしてください。
| プラン | スターター | ブロンズ | シルバー | ゴールド | Enterprise |
|---|---|---|---|---|---|
| フォーム数 | 5 | 25 | 100 | 無制限 |
|
| 受信フォーム数 | 100 | 1,000 | 10,000 | 100,000 | |
| スペース数 | 100MB | 10GB | 100GB | 1TB | |
| フォームの閲覧数 | 1,000 | 10,000 | 無制限 | 無制限 | |
| 受信フォームのトータルストレージ | 500 | 無制限 | 無制限 | 無制限 | |
| フォームごとのレポート、フィールド | 無制限 | 無制限 | 無制限 | 無制限 | |
| 受信したお支払いフォーム | 10 | 100 | 1,000 | 無制限 | |
| HIPAAコンプライアンス対応 | ✕ | ✕ | 〇 | 〇 | |
| Jotformの広告表示 | あり | なし | なし | なし |
補足になりますが、Jotformは、非営利団体を対象にEnterpriseを除くすべての有料プランをを50%OFFで提供しています。
詳細につきましては、以下のサイトを参考にしてください。
Jotform とAsana(アサナ)の連携について
Jotformは、Asanaと連携することができます。
顧客からの注文・サポートリクエスト・イベントの参加者情報・求人応募など、フォームから集めたデータの追跡やリクエストの管理までを行うことができ、
集めた情報を元にアクションを起こすまでの時間を大きく短縮できるメリットがあります。
Jotformで作成したフォームに入力された内容をAsanaタスクに変換する方法は、以下の手順を参考にしてください。
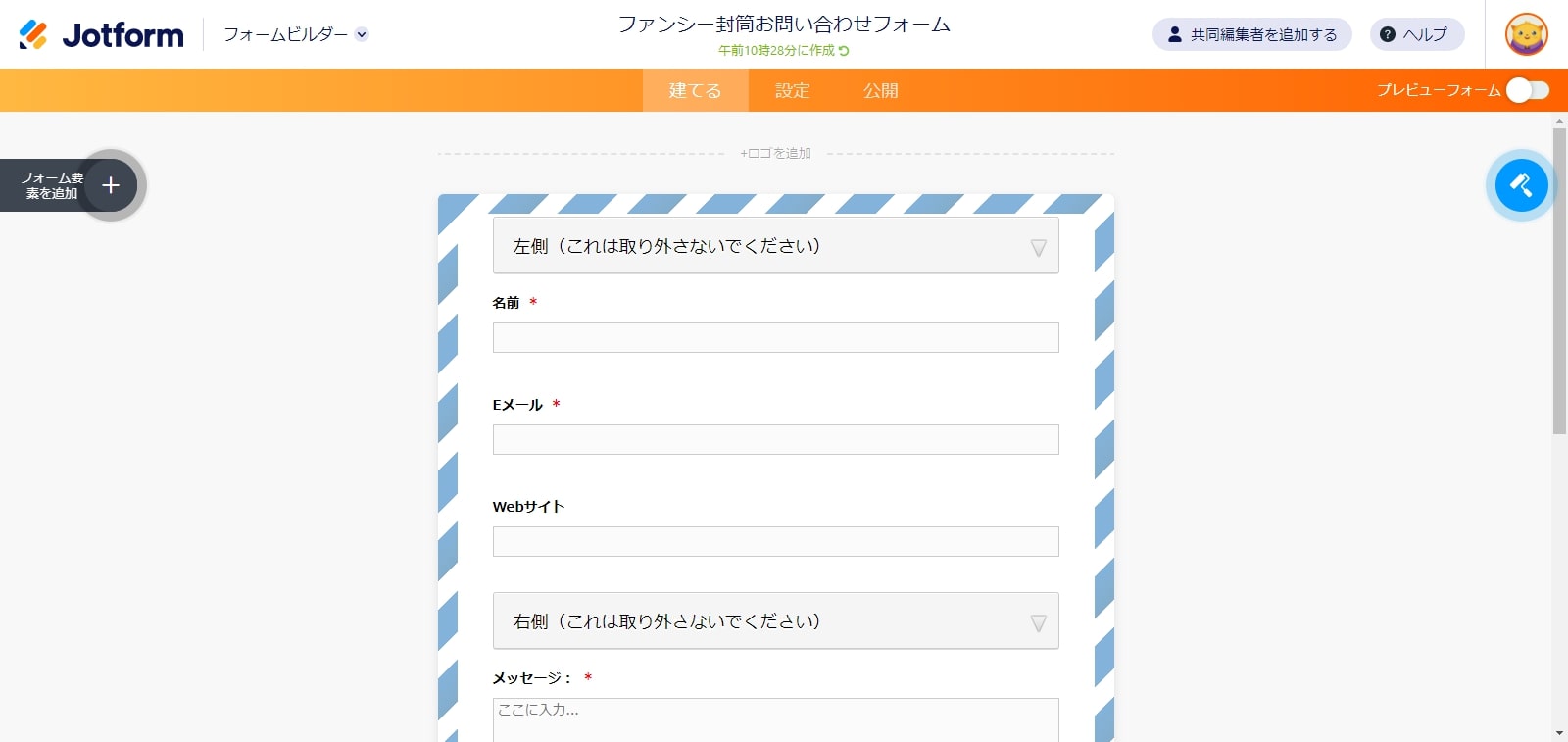
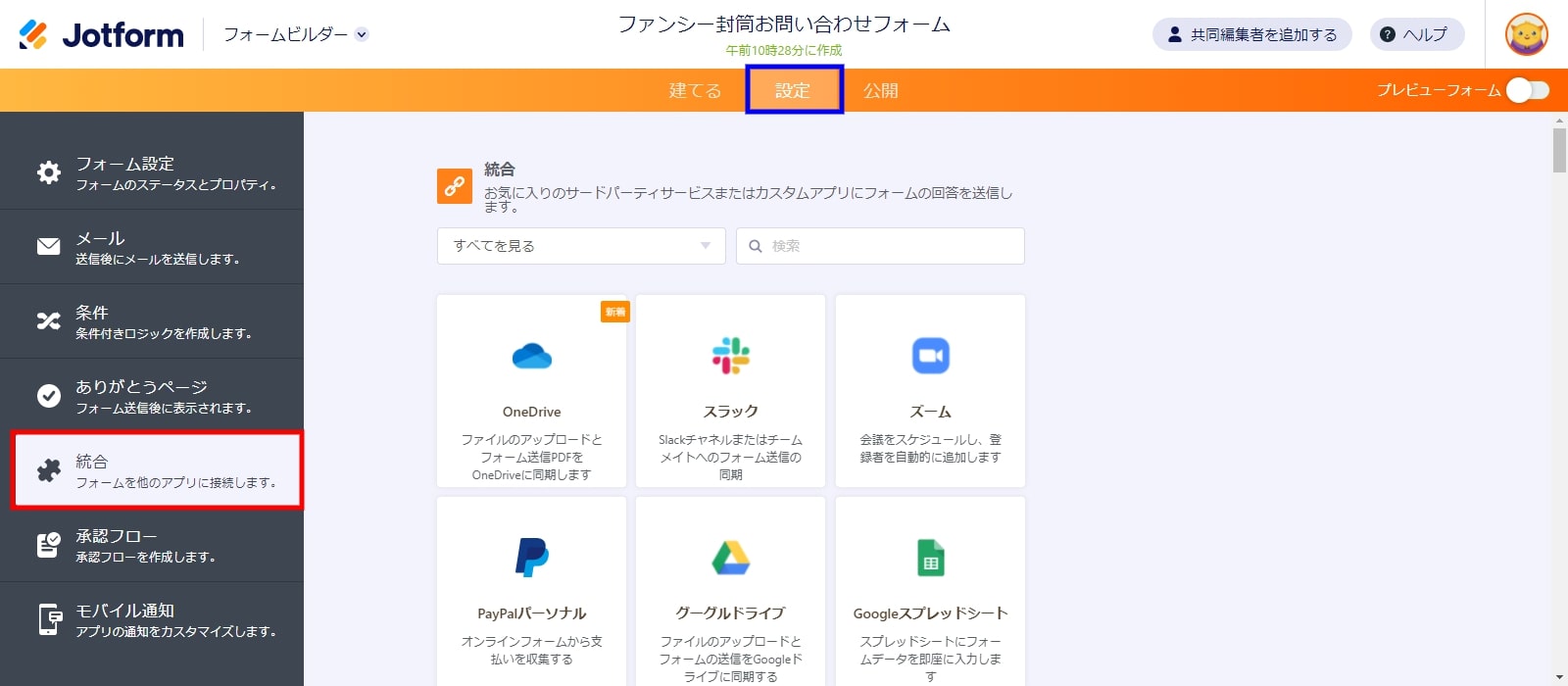
Asanaアプリが表示されますので、クリックしてください。
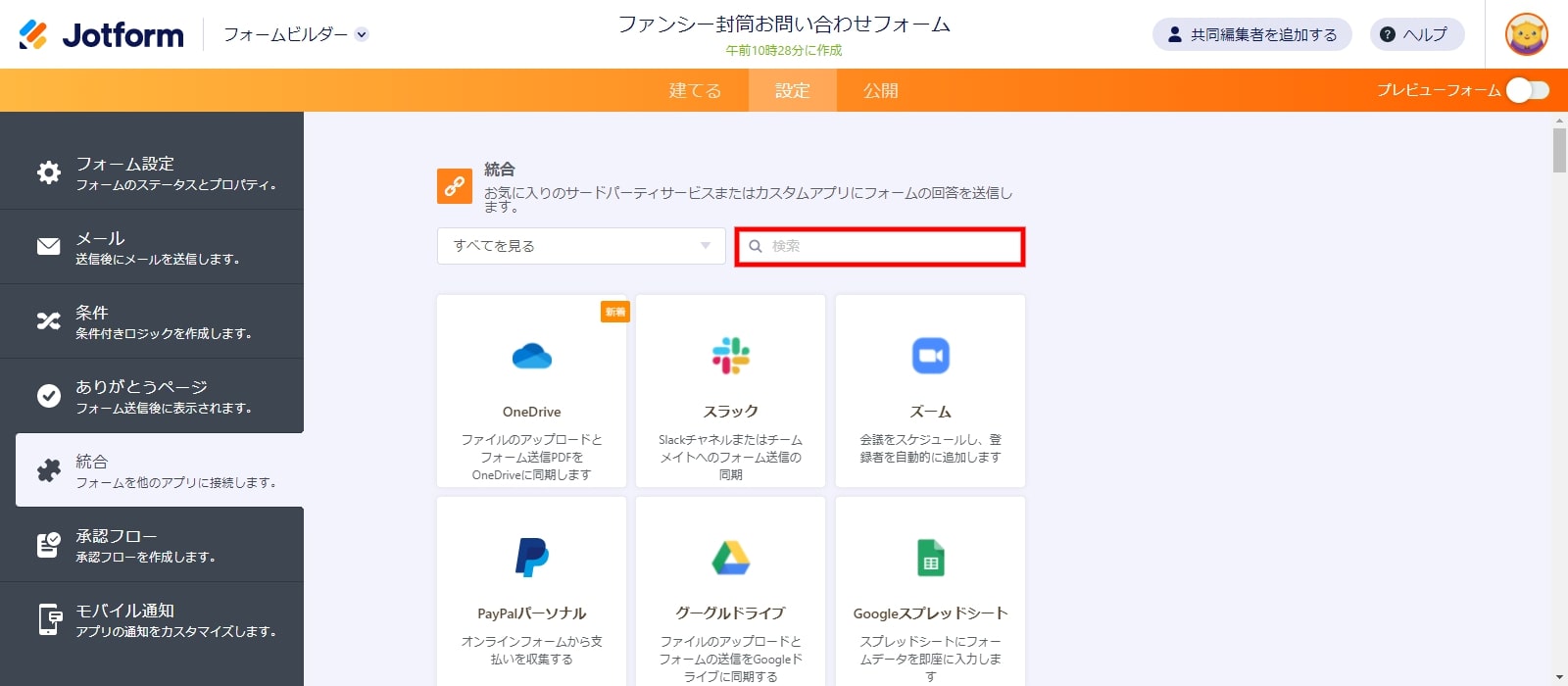
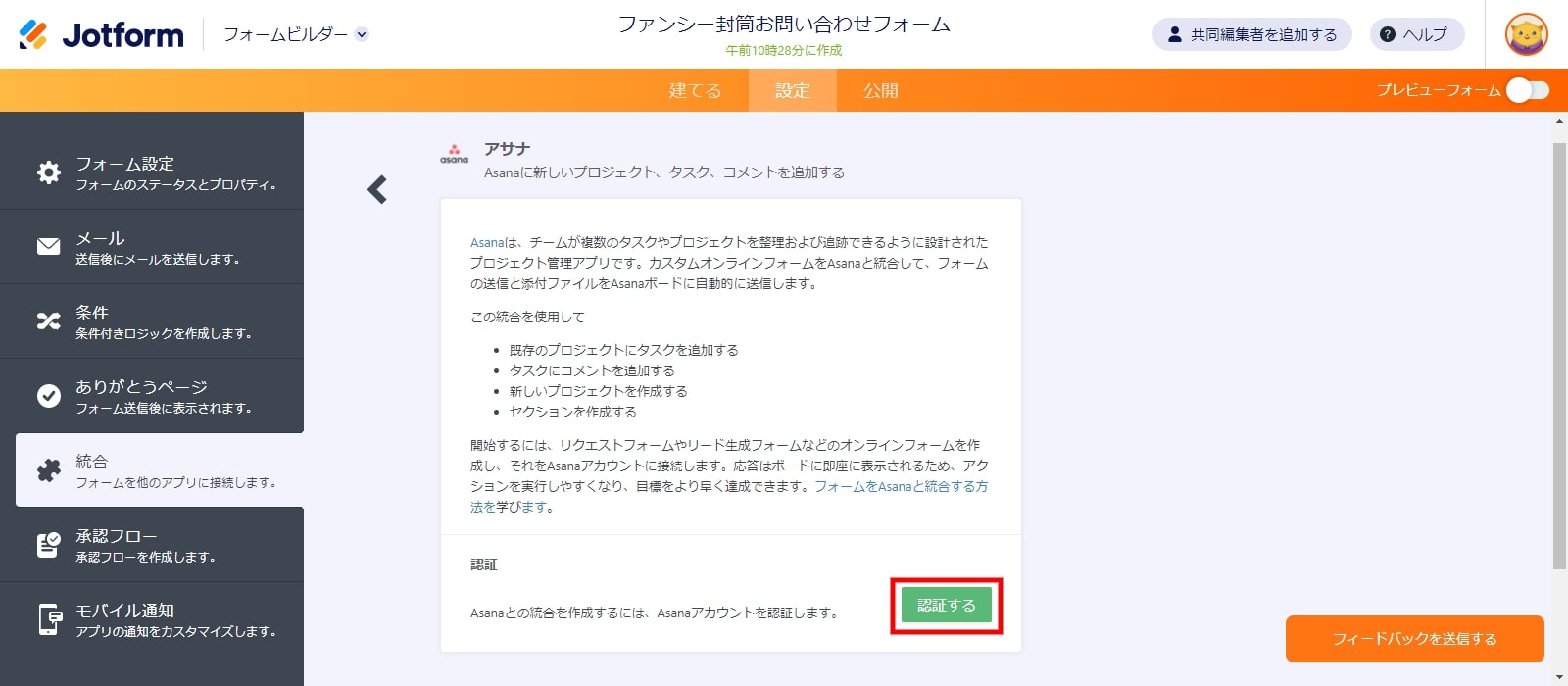
Asanaに登録していない方は、Asanaに登録する必要があります。
以下の項目を入力、選択して登録を行ってください。
- メールアドレスの登録
- メールの認証
- 氏名、パスワードの入力
- 質問の入力
登録後、再度「認証」をクリックしてください。

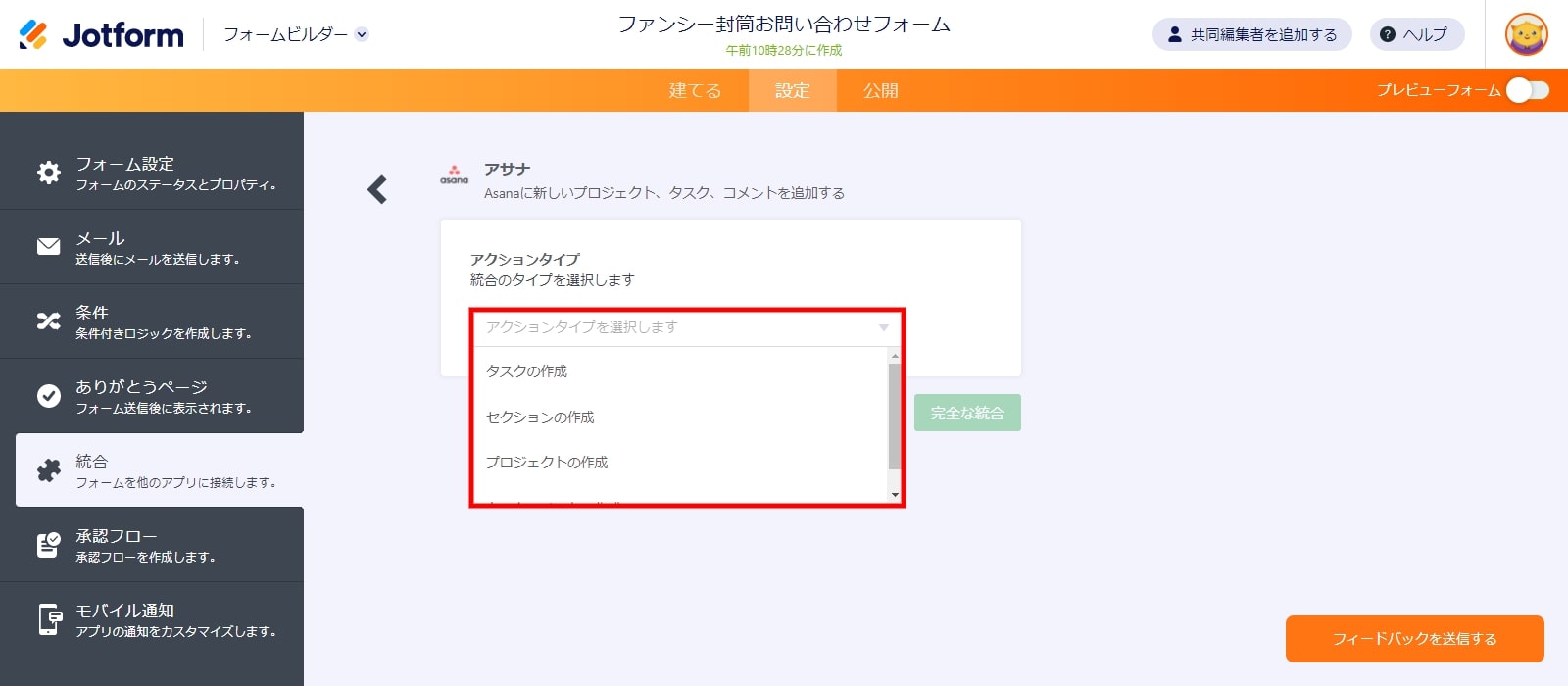
- アクションタイプ
- ワークスペース
- チーム
- 計画
- タスク名
入力後「完全な統合」をクリック。
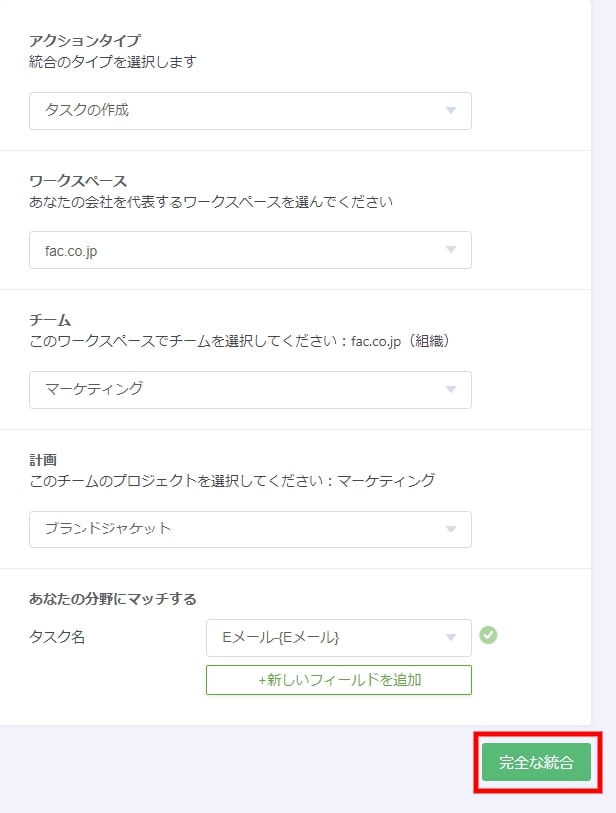
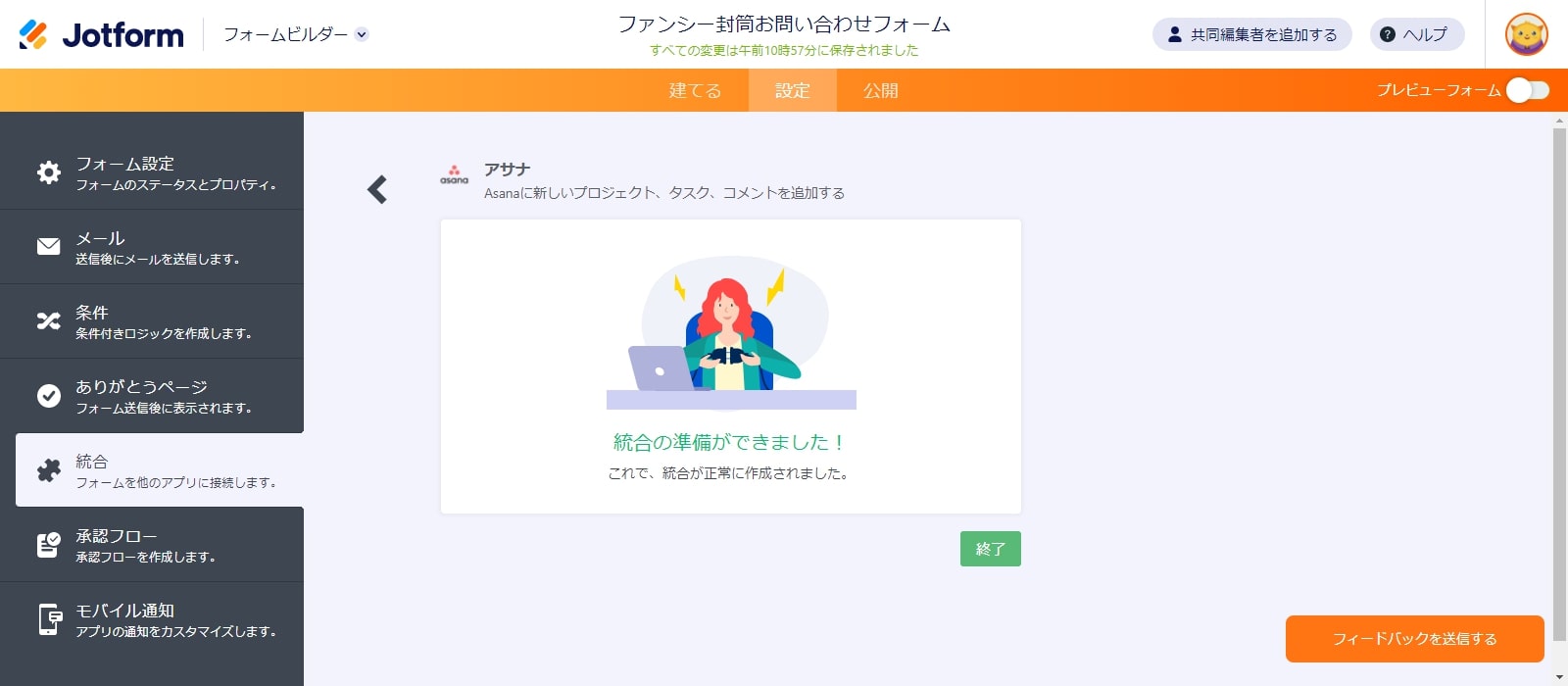
Jotform はAPIの利用ができる?
Jotform は、APIを利用することで、Jotform のWebサイトを使用せずにフォームデータに接続することができます。
Jotform のAPIの使い方につきましては、以下のサイトを参考にしてください。
*英語表記のため、翻訳機能の利用をおすすめします。
JotformとTypeform(タイプフォーム)の違い
Jotform と似たサービスにTypeformが挙げられます。
どちらも簡単にフォームを作成できるサービスですが、細かい機能の違いなどがあります。
JotformとTypeformの料金の違いにつきましては「料金と機能の比較+」からご覧になれます。
| ツール | Jotform | Typeform |
|---|---|---|
| 料金/月払い | 無料~99$(Enterpriseは抜く) | 無料~99$ |
| 料金/年払い | 無料~79$(Enterpriseは抜く) | 無料~83$ |
| 無料プランでの月のフォーム作成数 | 5 | 3 |
| 1ページに1つの質問 | 〇 | 〇 |
| 全ての質問を1ページに表示 | 〇 | ✕ |
| PDFドキュメント生成 | 〇 | ✕ |
| PDFテンプレート数 | 1,000 | 0 |
| フォームのテンプレート数 | 10,000 | 800 |
| 無料プランでの月の提出数 | 100 | 10 |
| 無料プランのフォームごとのレポート・フィールド・質問の数 | 無制限 | 10 |
| 無料プランのストレージ容量 | 100MB | 0 |
| モバイルアプリ | 〇 | ✕ |
| 無料プランでの無制限の条件付きロジック | 〇 | 〇 |
| レスポンシブ対応 | 〇 | 〇 |
| 保存して再開 | 〇 | 〇 |
| カスタムCSS、JavaScript、およびHTMLオプション | 〇 | ✕ |
| Offline Forms | 〇 | ✕ |
| HIPAA準拠 | 〇 | 〇 |
| 別のフォームへのデータ同期 | 〇 | 〇 |
| API&Webhooks | 〇 | 〇 |
無料プランで利用する場合、Typeformは、月に作成できるフォームの数が3個に対し、Jotformは5個作成できますので、より多くのフォームを作成したい場合は、Jotformがおすすめです。
また、有料プランを利用する場合、通常の料金はほとんど差がないですが、24時間限定の50%OFFのセールを活用することで、Jotform が圧倒的に安く利用できます。
費用を抑えたい方は、セール中にJotform の有料プランを契約することをおすすめします。
とはいえ、どちらも簡単にフォームを作成することができますので、使いやすい方を選択すれば良いでしょう。
シンプルさを重視するならJotform 、デザインをこだわりたい方はTypeformの様なイメージです。
Jotform の評判は?
Jotformの評判を解説します。
良い評判
- 様々な業界に対応したテンプレートがある。
- 決済システムと連携したフォームも簡単に作成できる
- コストを抑えられた
悪い評判
- 日本語に対応していない
- 日本語を入力する際に不具合が起きることがある
引用:ITreview
日本語に対応していないデメリットがあるものの、コストを抑えつつフォームを簡単に作成できると、良い評判が多かったです。
Jotform |まとめ

引用:Jotform
Jotformについて解説しましたが、参考になったでしょうか?
Jotformは、無料から利用できますので興味のある方は実際に使ってみてください。
最後まで読んで頂きありがとうございました。