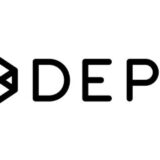Podcast(ポットキャスト)配信ができるAnchor(アンカー)について紹介しています。Anchorの口コミや評判、メリットや使い方をご紹介。この記事を読めば、Potcast配信をするためのAnchorについて深く理解することができますので是非ご覧ください。
AnchorはPodcast(ポットキャット)を配信できるツールのことを指します。
Anchor(アンカー)を使用したいけど、「簡単に操作ができるのか」「どうやって使えばいいのか」など疑問を持つ方は多いでしょう。実は、Anchorは誰でも簡単に編集、操作を行うことが可能です。
この記事では、上記のような悩みを解決すべく、使用方法やメリット、口コミなどをご紹介しています。実際に、アプリ版Anchorを使用し、使い方を詳細に説明しています。
メリットは7つあり、以下の通りです。
- どこでも収録することができる
- 簡単に編集できる
- 複数人で収録することができる
- podcast用の画像が無料で使える
- リスナーから音声メッセージを受け取れる
- 再生回数を確認できる
- 収益を出すことができる
口コミでは、「簡単に高クオリティの自主制作Podcastが配信できる」「情報を文字にするのは大変なので、録音をしていつでも聞けるようにしている」などとあり、使い勝手が良く、便利です。
それでは、Anchorについて詳しく見ていきます。
Anchor(アンカー)とは?「Podcast(ポッドキャスト)」を作成できるツール

AnchorはPodcastを作成できるツールのことです。Podcastの名前の由来は、iPodの「ポッド」と、「Broadcast」のキャストを合わせたものになります。
Podcastとは、インターネットでの音声配信(仕組み)のことあり、Anchorとは、音声を公開するための手段となります。Anchorは自動でPodcastに配信することができる優れものです。
同時に配信をできる数はなんと9つもあります。以下に同時配信が可能な9つのチャンネルを紹介しています。
- Anker(アンカー)
- Apple Podcast(アップルポッドキャスト)
- Google Podcast(グーグルポッドキャスト)
- Spotify(スポティファイ)
- Breaker(ブレーカー)
- Castbox(キャストボックス)
- Overcast(オーバーキャスト)
- Pocketcast(ポケットキャスト)
- Redo Public(リドゥパブリック)
こんなに羅列してあっても、日本ではどのチャンネルがおすすめで使いやすいのか分からないでしょう。日本でおすすめなチャンネルは以下の3つです。
- Apple Podcast(アップルポッドキャスト)
- Google Podcast(グーグルポッドキャスト
- Spotify(スポティファイ)
海外で注目が集まっている「Podcast」
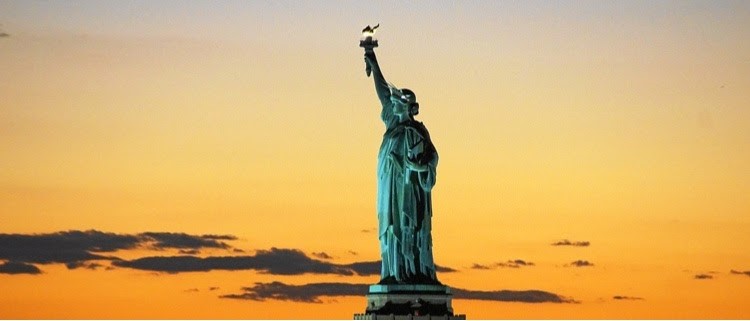
iPhoneなどの電子機器が主流の中、なぜPodcastが注目を集めているのでしょうか。簡単に言うと、日本でも有名なSpotify(音楽アプリ)がAnchorを買収したからです。
SpotifyはPodcastコンテンツを利用しているので、Anchorが様々な環境で使用しやすくなりました。先程紹介したように、Anchorは複数のチャンネルを配信することができます。
日本ではまだ主流となっていませんが、NetflixやAmazonプライムビデオなどで少しずつ使用されているそうです。
Anchorを導入する7つのメリット

ここまで、AnchorやPodcastについて説明してきました。Anchorは日本ではまだまだ主流ではありません。
しかし、Anchorを導入するとメリットがいくつもあります。まだ使用していなくても、Anchorのメリットが知っていれば導入のきっかけになるでしょう。
メリットは以下の7つがあります。
- どこでも収録することができる
- 簡単に編集できる
- 複数人で収録することができる
- podcast用の画像が無料で使える
- リスナーから音声メッセージを受け取れる
- 再生回数を確認できる
- 収益を出すことができる
①どこでも収録することができる
Anchorがあれば決まった一つの機器だけでなく、iPhoneやAndroid、iPadとWebサイトなど様々な箇所から収録が可能になります。更に、Webサイトであれば音声ファイルのアップロードも可能なのでとても便利です。
大抵の方がiPhoneを持っていると思うので、必要な機器を忘れてしまったとしてもiPhoneで代用ができるので安心です。
②簡単に編集できる
①で説明したように、様々な機器で操作ができます。そのため、アプリさえあればどこでも簡単に音声の編集ができます。
音声の編集だけでなく、音声の切り抜き、セグメントの指定なども編集・変更が可能です。
以前のようにPCと睨めっこをしながら作業をする必要がなくなるのでとても便利に感じるでしょう。すぐにできるので作業時間の短縮にもなりそうです。
③複数人で収録することができる

複数と言いますと、大体2名から4名くらいを想像する方が多いと思いますが、Anchorを導入するとなんと最大8名まで同時に録音が可能となります。
嬉しいことに、その場にいなくても録音ができるので数名集まれなかった時や、自分自身が体調不良の時にオンラインで参加することができます。
④podcast用の画像が無料で使える
Anchorがあれば無料で画像を使うことが可能です。Podcastはカバー画像を入れる場所があり、Anchorではカバー画像が無料で使えます。さらに、カバー画像に関しては、ストックフォトサイトのUnsplashと提供をしているので高画質です。
ネットで「Podcast用カバー画像」と検索をかけると数多くの画像が出てきますが、無料で高画質の画像が使えるため、Anchorで画像を使いましょう。
⑤リスナーから音声メッセージを受け取れる
まず初めにリスナーとは、聞く人(音楽や音声を)のことを指します。ラジオでは、視聴者をリスナーと呼ぶことはご存知でしょう。Anchorを導入すれば、Podcastでリスナーからの音声を受け取ることができます。
簡単に言うと、一方的に流すのではなく、相手の声も受け取ることができるという仕組みです。更に、リスナーからの音声メッセージをPodcastのエピソードの中に組み込むこともできます。
⑥再生回数を確認できる
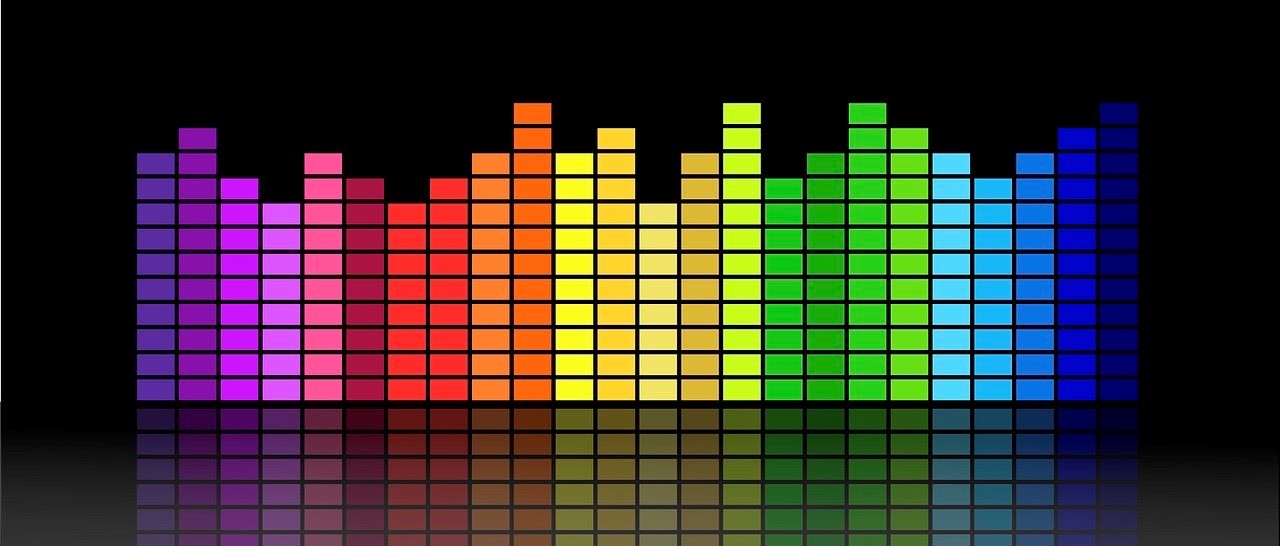
再生回数を確認することができるので、どの配信が人気なのかを調べることができます。
こちらもiPhoneやWebで確認することができるので、PCがない時にも利用することが可能です。再生回数は音声の人気を可視化できるため、モチベーションアップにもつながるでしょう。
⑦収益を出すことができる
収益を上げるためには、アンカースポンサーシップとリスナーサポートを利用してください。これらを利用しない場合、収益が上がらないので注意が必要です。
また、Anchorがあればカスタム広告に挿入することができるので、より収益を出すことができます。
日本での収益化はまだ始まっておらず、アメリカ在住の方のみがスポンサーシップのサービスを受けられます。日本でも収益化を期待したいところです。
Anchorの口コミ・評判を5つご紹介

Anchorは、日本ではまだ主流ではないので使用してみたくても、一体どのようなものかと気になるでしょう。実際にAnchorを利用した人の意見を聞きたい方は多いのではないでしょうか。
実は、Anchorの口コミは多いです。気になる方は公式のHPからご覧ください。それでは、口コミ(評判)5つを紹介します。
簡単に操作ができる
「Anchorがあれば簡単に高クオリティの自主制作Podcastが配信できるのでとても驚いた。」
簡単かつ、高クオリティだとの口コミがありました。簡単なのに高クオリティの制作、配信は利用者にとってとても重要なポイントです。Anchorを理解すれば誰でもできます。
使い勝手が最高
「遠隔でもまるで電話かのように話ができ、それを録音、配信できるので素晴らしい。」
遠隔での会話の録音、配信ができて良いとの口コミでした。
Anchorがあれば遠隔でのやり取りが可能となるので非常に便利ですよね。個人ではなく、複数の人と利用をする方には特におすすめです。
日本でもマネタイズが欲しい
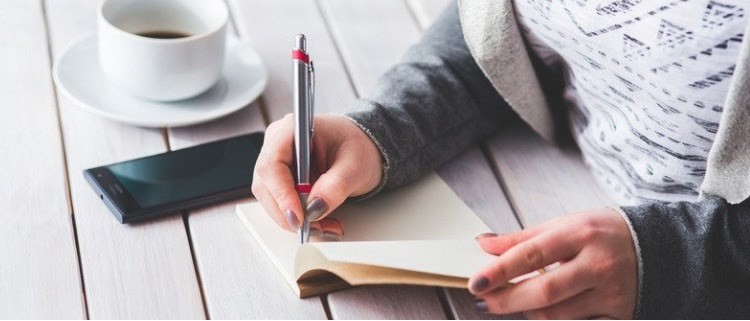
「簡単にPodcastが配信できるので助かっているが、日本でもマネタイズ、収益化の整備をして欲しい。」
絶賛と同時に、更に追加して欲しい機能が書いてありました。
日本では、まだまだAnchorが主流となっていないので、海外に比べると使える機能が少ないです。ですが、少しずつ使用度が高まってきているので、マネタイズや収益化が導入される日はそう遠くないのかもしれません。
文字にできない時に便利
「情報を文字にするのは大変なので、録音をしていつでも聞けるようにしているのでとても便利でワクワクする。」
Anchorを便利でワクワクするアプリだと言っています。
文字化が難しい情報や話でも録音ができるので、このように利用をしている方もいるようです。上記の口コミでもそうですが、とにかく便利なことが分かりますね。
スマホでも簡単に投稿
「オーディオファイルをPCで制作し、それをスマホに送り配信が簡単にできる」
様々な機器で操作ができることについて触れていました。
PCでしか操作ができないと、PCがない時はできません。しかし、スマホなどでも操作ができるので、手元にPCがなくても簡単に作業をすることができます。
Anchorの使い方

Anchorを使いたいけどどうやって使えばいいのかわからない、どこで入手すればいいのか分からないなどの悩みを持っている方は多いでしょう。
AnchorはApple StoreとGoogle playからダウンロードすることができ、スマホでも簡単に利用することができます。PCで登録することも可能です。
Anchorを使用するために、AppleStoreからまずはアプリを入手しましょう。
サイトは日本語表示でも対応をしているので、安心して利用することができます。入手ができたらアカウント作成画面が表示されるので作成を始めましょう。
①アカウントを作成する
Anchorを利用をするためにはアカウントが必要です。まずはアカウントを作成することから始めましょう。
アカウントの作成は無料でできますのでご安心ください。先程のURLのAnchorアプリから登録することができます。
アカウントはご自身のメールアドレスで登録ができます。その他にも、Facebook、Twitter、Google、Apple IDで登録ができるので好きなものを選んで登録をして下さい。登録時に名前とパスワードも設定するのでそちらも必ず入力をしましょう。
②プロフィールを設定する
アカウントの作成ができたら、次にプロフィールの設定をしましょう。
「アカウント設定」から設定可能です。選択したらこのような画面が表示されますので以下を入力しましょう。
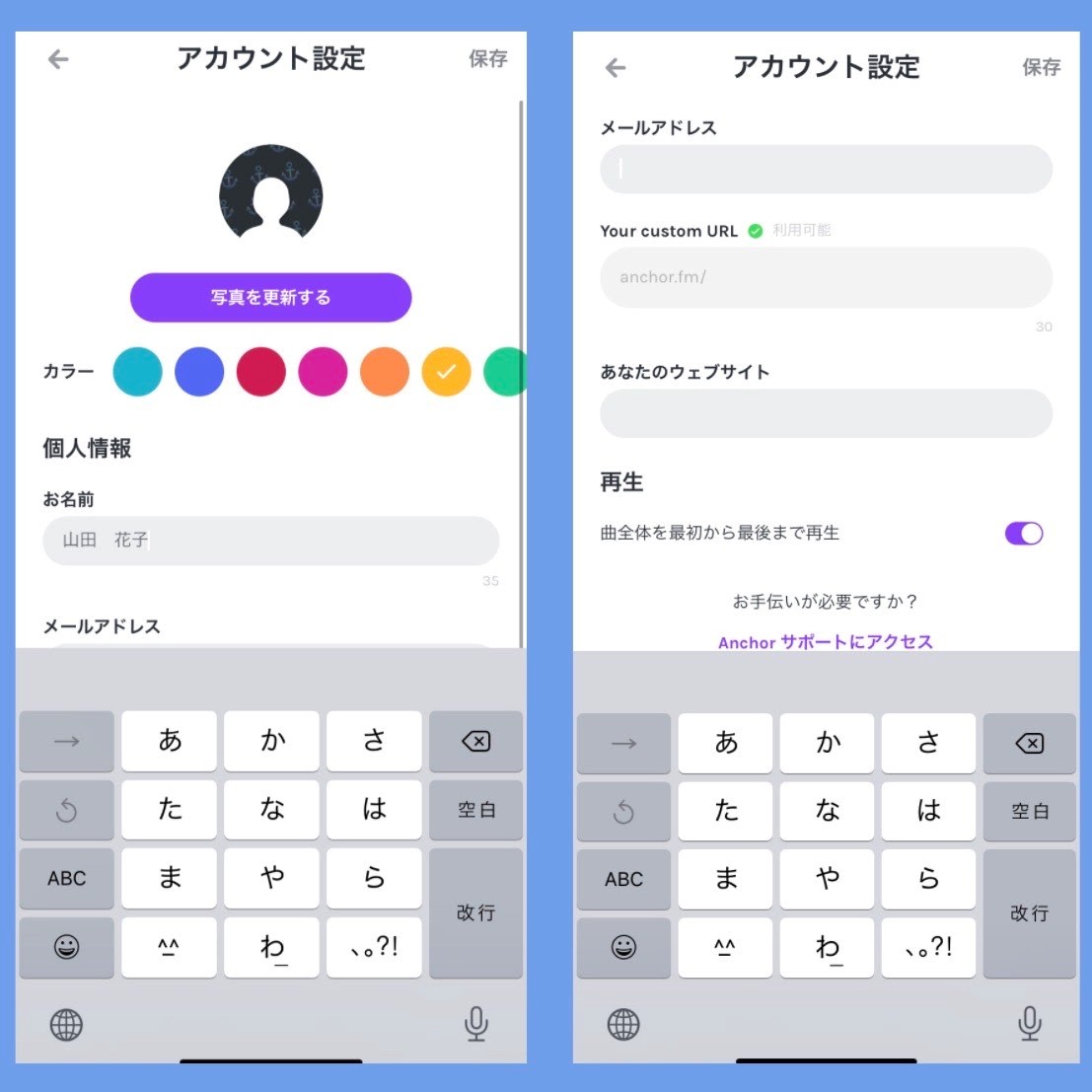
プロフィールは画像、名前、アドレス、カスタムURL、自身のwebサイトの5つです。上記の5つを入力すればプロフィールが完成します。
③番組を収録する
アカウント作成、プロフィール設定ができたら実際に番組を収録しましょう。下記の左の画面をご覧ください。アプリの下に「ツール」ボタンがあるのでタップします。すると、下記の右の画面が表示されます。
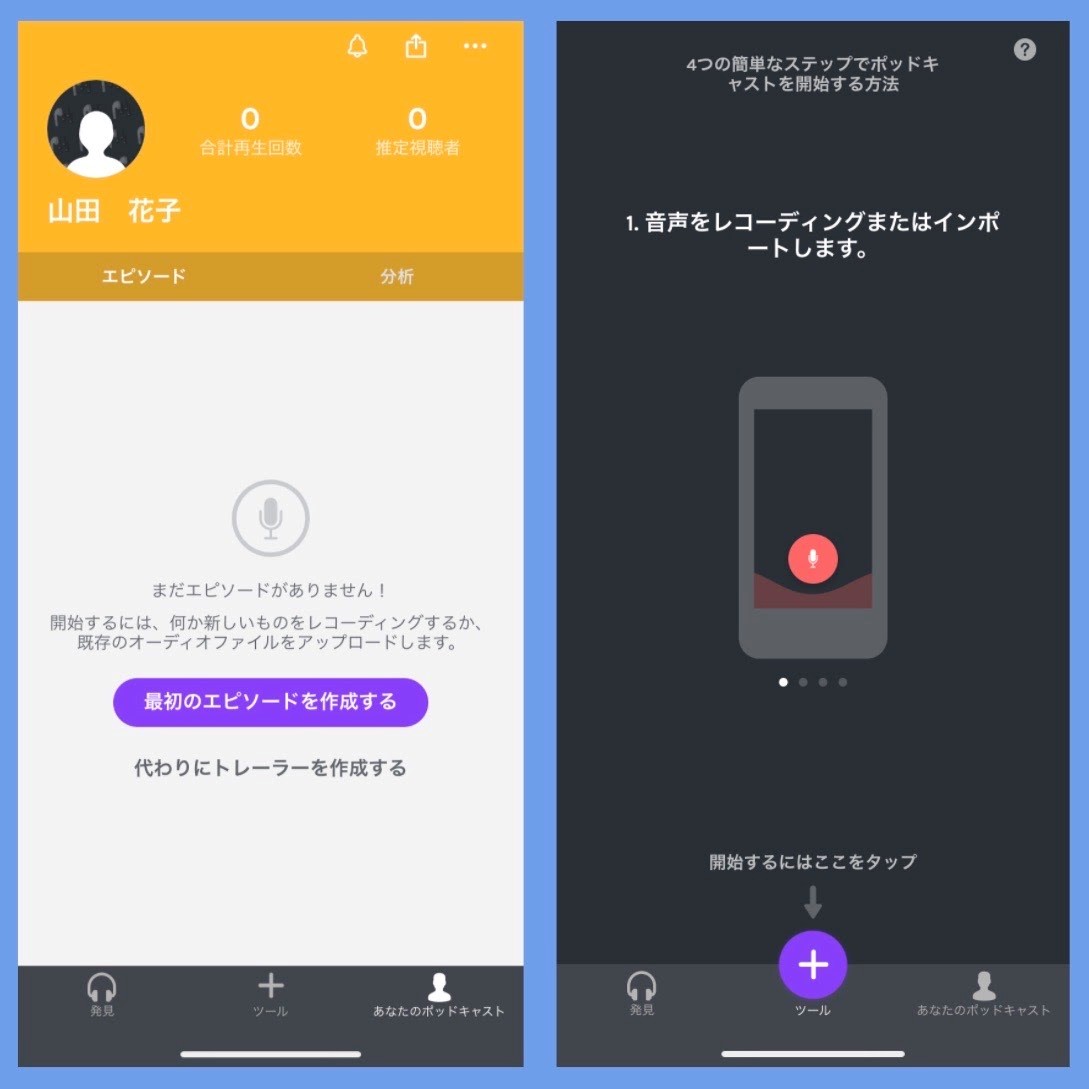
上記の右の画面で、下部にある「ツール」を押すとレコーディングに進むことが可能です。
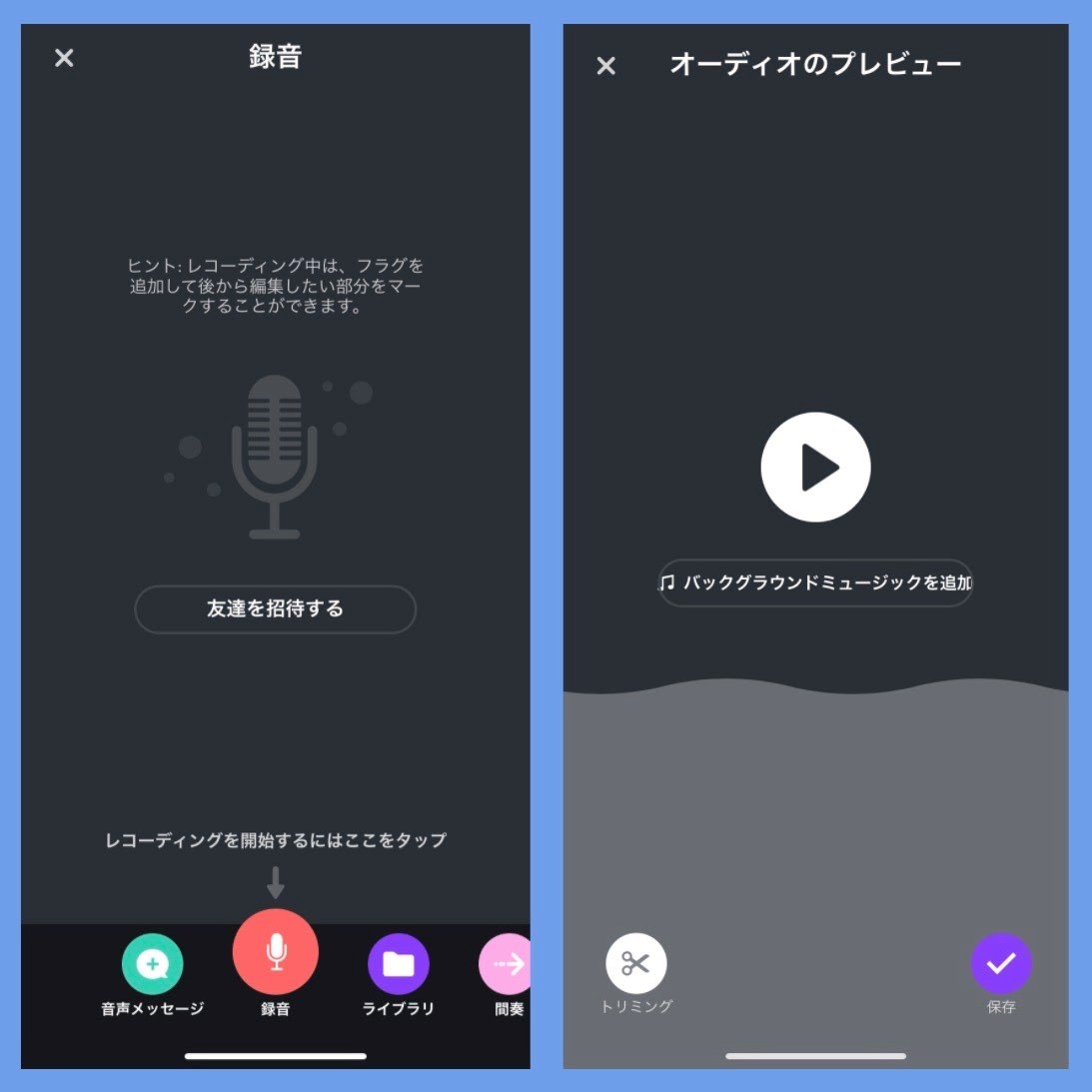
「ツール」のボタンを押すと左の画面が表示されます。
この画面が番組を収録する画面です。下のボタンはそれぞれ役割があるのでご説明致します。
「メッセージ」リスナーから届いたメッセージを追加する機能です。
「録音」使用しているデバイスで音声を録音できます。
「ライブラリ」Anchorにアップロードしたファイルのことです。
「間奏」Anchorが用意している効果音です。
これらを利用して、番組を収録していきましょう。
「録音」を押し、好きなタイミングで録音を終了すると、右画面が表示されるので右下の「保存」を押してください。
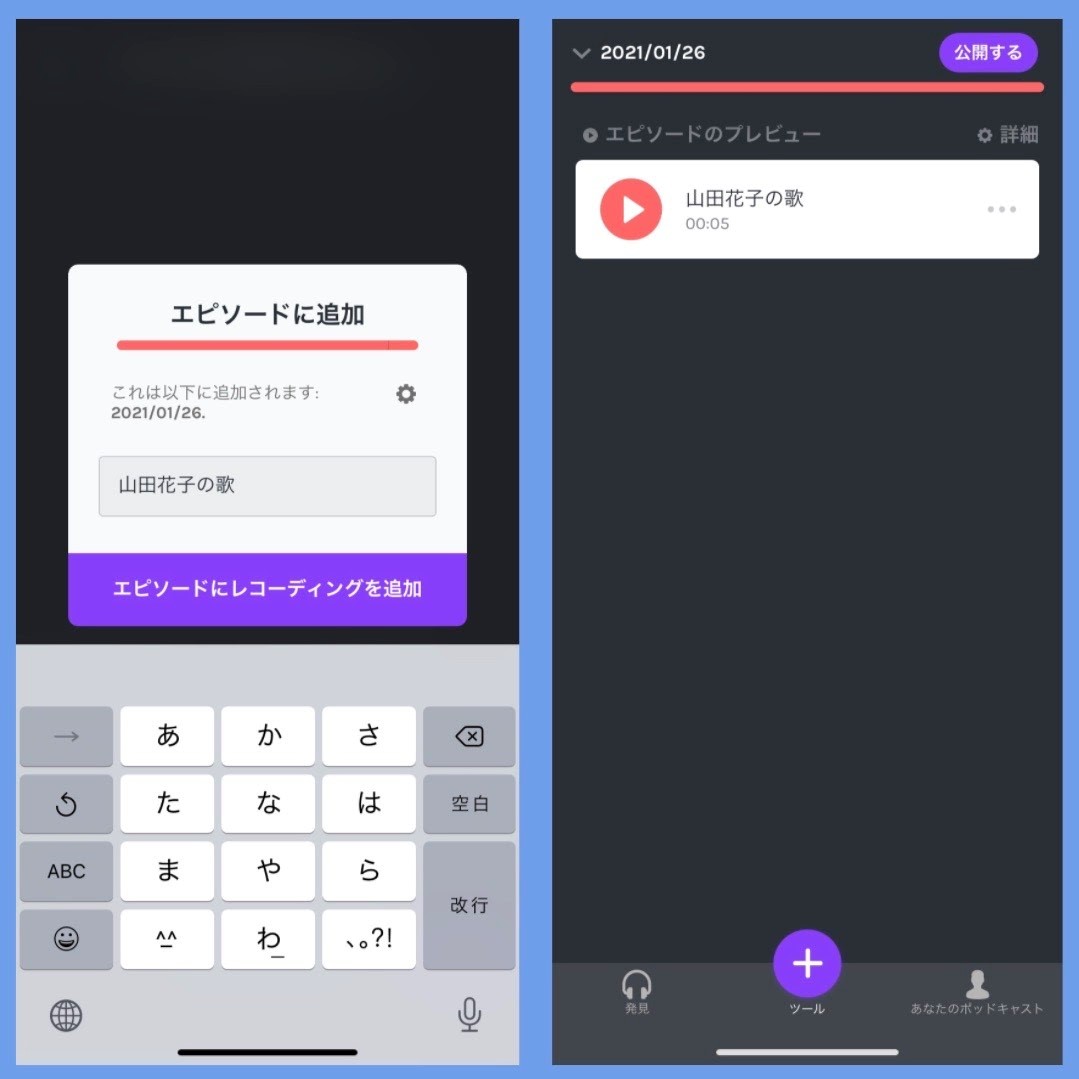
「保存」を押すと左の画面が出てくるので好きな題名をつけましょう。題名をつけた後「エピソードにレコーディングを追加」を押すと右画面のようにエピソードをプレビューすることができます。
④動画ファイルをアップロードする
上記の右画面の「…」を押すと、下記のあるように、セグメントオプションを開くことができます。
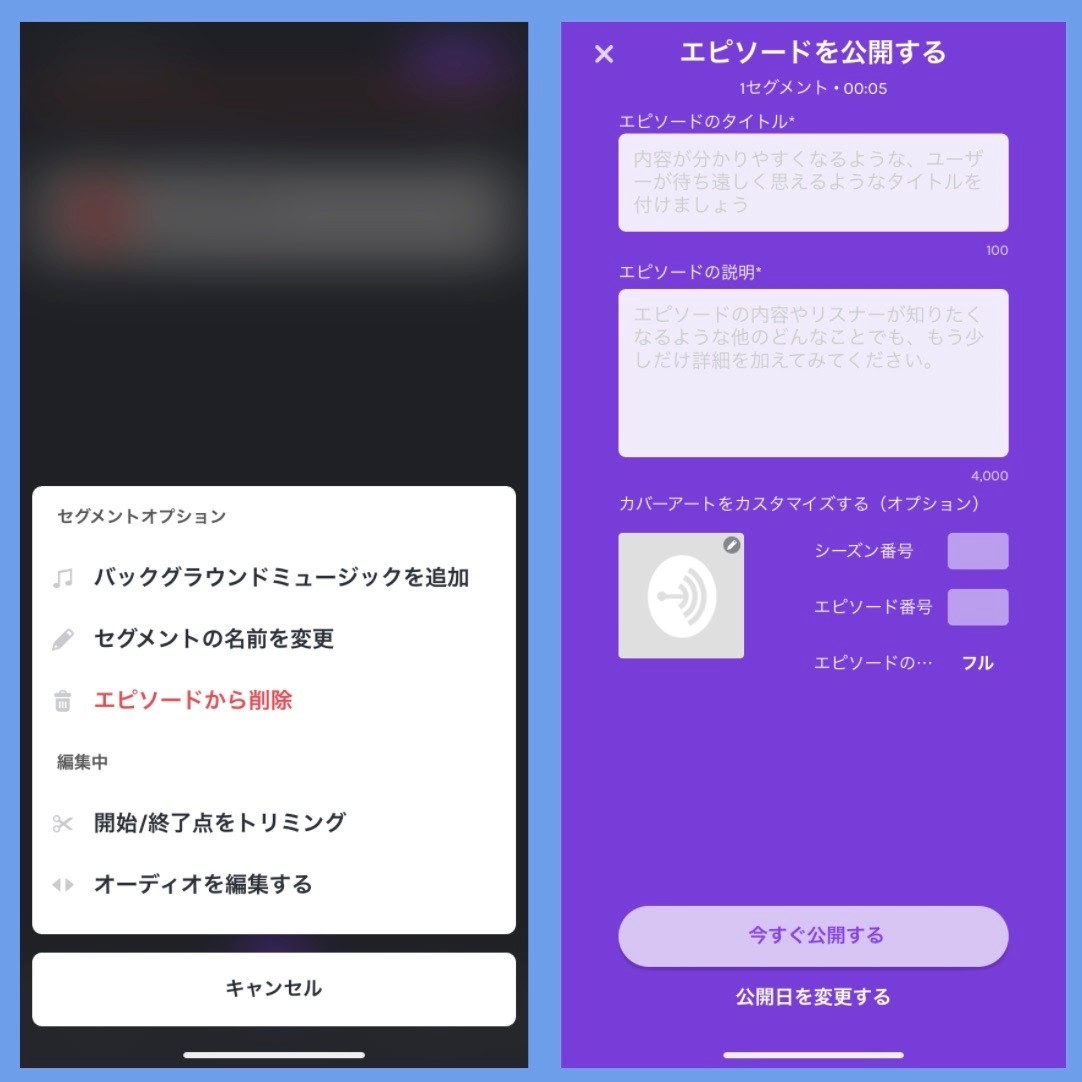
セグメントで設定したい項目を編集したら、エピソードを公開しましょう。公開する際には、タイトル・説明を加える必要があります。
動画ファイルをアップロードできるファイルは6つあり、以下のファイルになります。
- mp3
- m4a
- wav
- mpg
- mp4
- mov
動画ファイルだけなく、ビデオチャットで録音した動画もアップロードすることができます。例えば、こちらの6つのビデオチャットです。
- Zoom
- Google Meet
- Instagram live
- Skype
- FaceTime
- Twitch
このようなビデオチャットも利用できるので非常に便利です。
⑤構成を整えて配信する
せっかく制作しても構成がバラバラだと見る人の心には届きませんし、自分自身も見づらいです。そのため、構成を整えてから配信をしましょう。
まずは収録や挿入曲などを順番通りに並べます。並べ替えるだけでなく、付け足しや削除もできるので見やすい形だとなお良いです。構成が整ったら、ファイルの要約を記入します。
どんなファイルなのか、どんなことがわかるのかを簡潔に述べ、相手が聞きたいと思えるような文にしましょう。タイトルも変更が可能なので要約同様、見る人の目に止まるようなタイトルにしましょう。
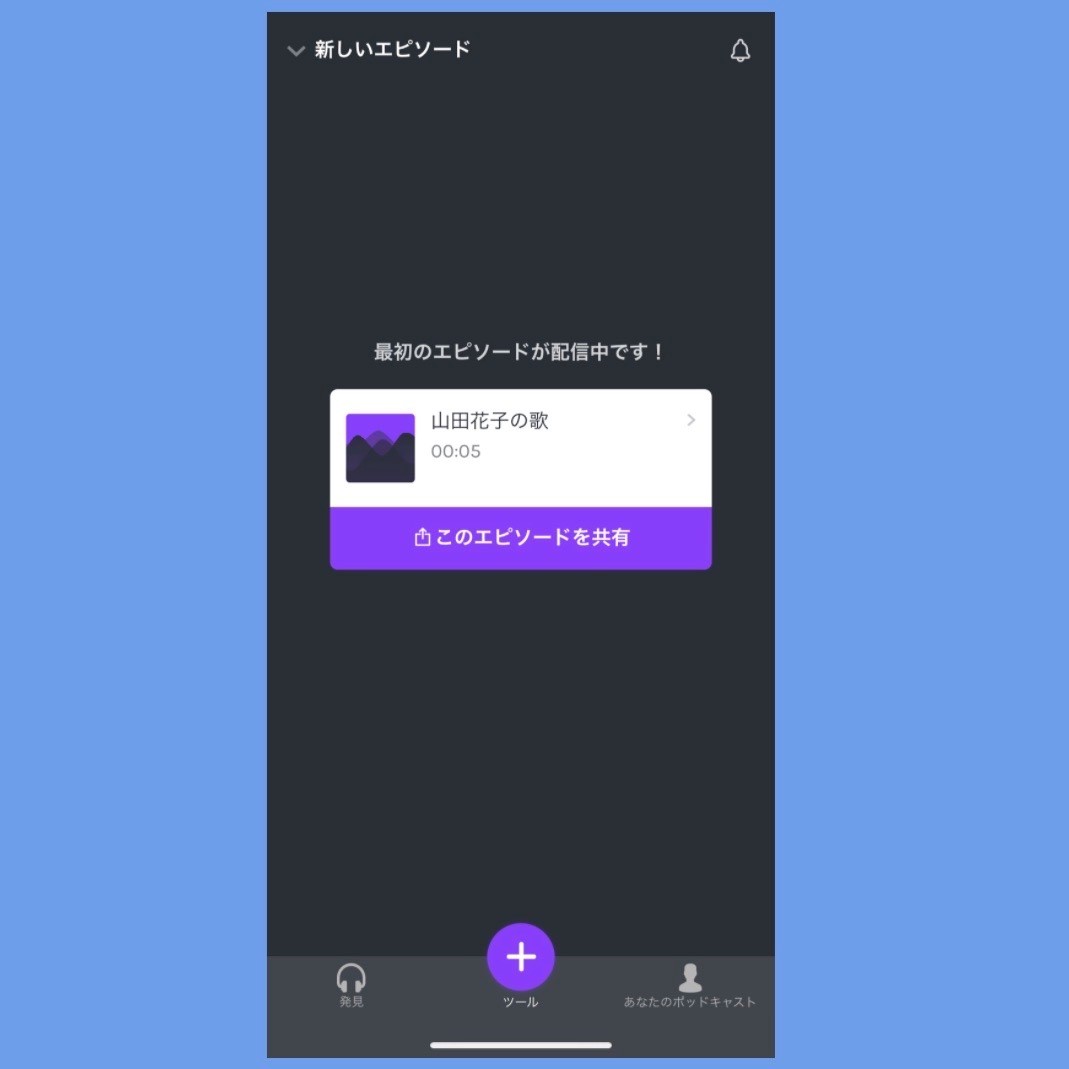
完成したら公開確認画面に進み、実際に配信をしましょう。公開できると、上記のような画面が表示されます。
Anchorの注意点とは?ポッドキャストが認証されるまで数日かかる
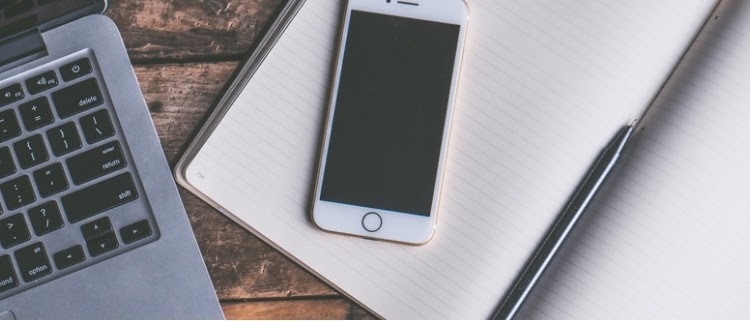
Podcastが認証されるには数日かかります。また、以下の点が記載できていないと認証不可となりますのでご注意ください。
ポッドキャスト名
ポッドキャストの説明
必ず1つのエピソード(タイトル付き)はある
エピソードの説明
カバーアート
無事に認証されたら、SpotifyやApple Podcastなどであなたの番組が配信されてます。配信されるまで数日かかるので、すぐに配信したい場合は日程に気をつけて制作しましょう。
まとめ:Anchorで「Podcast」を世界に配信しよう

Anchorを導入すれば、以下のチャンネルにあなたのPodcastを同時配信することができます。
- Anker(アンカー)
- Apple Podcast(アップルポッドキャスト)
- Google Podcast(グーグルポッドキャスト)
- Spotify(スポティファイ)
- Breaker(ブレーカー)
- Castbox(キャストボックス)
- Overcast(オーバーキャスト)
- Pocketcast(ポケットキャスト)
- Redo Public(ロードパブリック)
また、遠く離れた人と共有ができたり、PC以外(スマホやiPad)からでも配信したりなど様々な操作方法があります。
操作が簡単なので誰でも扱うことができるのがAnchorの特徴です。世界ではAnchorの注目が非常に高いので配信をすれば多くの人が見てくれるでしょう。
是非、AnchorでPodcastを配信してみてください。