※本ページはプロモーションが含まれています
こちらの記事では、WebデザインツールFigmaの料金プランについて解説しています。
有料プランはいくら?無料で何人まで利用できるの?といったお悩みをお持ちの方は参考にしてください。
Figmaの料金プランは3つ
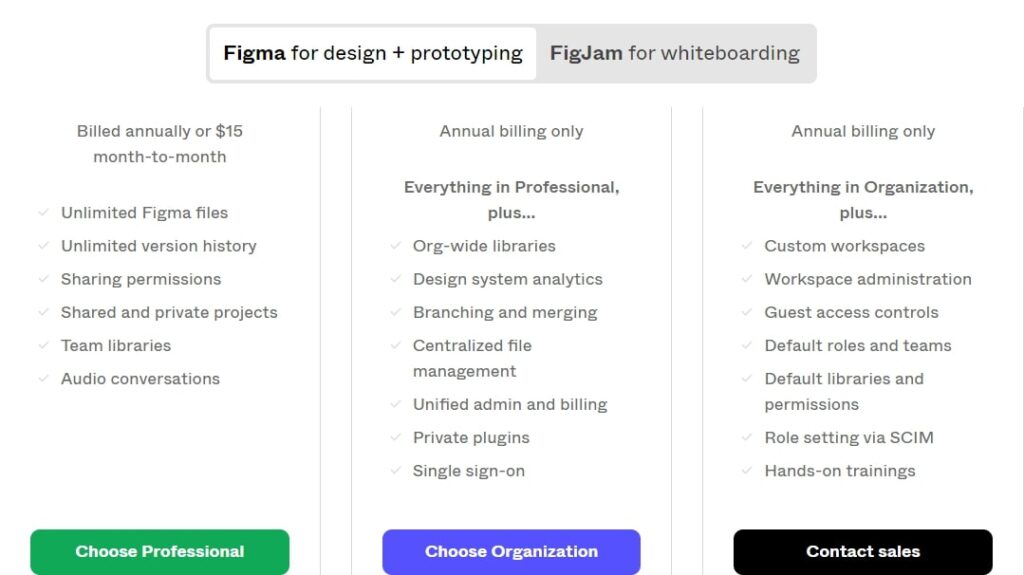
画像出典:Pricing
Figmaの料金プランは、Starter・Professional・Organizationの3つに分けられます。
| 料金プラン | Starter | Professional | Organization |
|---|---|---|---|
| 料金/月 | 無料 | $15 (編集者1人) |
$45 (編集者1人) |
| 料金/年 | 無料 | $12 (編集者1人) |
ー |
| おすすめな方 | 個人・小規模プロジェクト向け | 中小企業・チーム向け | 大企業/チーム向け |
Figmaの料金プランについて解説する前に、Figmaの仕様について解説します。
まずはFigmaの仕様を理解しよう
Figamaの仕様は少し複雑ですが、料金プランの仕組みを理解するうえでとても重要です。
この章では、具体的に以下の2点に分けてFigmaの仕様について解説します。
- データ関係の仕様
- 権限周りの仕様
それでは順番に解説します。
データ関係の仕様
まず、Figmaの構造は大きく「Team」と「Drafts」に分かれます。
そしてTeamの中に「Project」さらにProjectの中に「File」が入っている仕組みです。
| 構造名 | 内容 |
|---|---|
| Team | 共有データを保存 |
| Project | チームの作業スペース |
| File | Project内の作業スペース |
| Page | File内で分けられるページ |
| Drafts | 個人データの保存、下書き保存 |
それぞれの要素について詳しく解説します。
Team
Teamとは、チームメンバーを指しているカテゴリーのことです。
メンバーに対して、アクセスや編集といった権限を細かく設定できます。
Project
Projectとは、チームの作業スペースのことです。
主にプロジェクトごとに分けるなど、チーム内でフォルダ分けする際に活用します。
File
Fileとは、Project内の作業スペースのことで、Excelでいうシートのようなものです。
Page
Pageとは、File内でさらに分けられるページのことです。
イメージとしては、Excelのシートのようなものです。
Drafts
Draftsとは、下書きや新規作成したファイルが保存されるスペースです。
Drafts内に保存されているファイルは自身しか編集できない点に注意してください。
*Project内に移動させるかつ、権限がEditorのメンバーは編集することができます。
権限周りの仕様
次に、権限周りの仕様を解説します。
Figmaは、1つのファイルを複数人で共有することができ、さらにそのファイルの取り扱いの権限を分けることができます。
編集権限を限定するためには、「Viewer(閲覧者)」「Editor(編集者)」の2種類の権限に分ける必要があります。
それぞれの権限の詳細について解説します。
Viewer(閲覧者)
Viewerは閲覧とコメントのみができる権限です。
クライアントなどに修正点をコメントしてもらう際に活用します。
Editor(編集者)
Editorはデータの編集ができる権限です。
共同編集機能を利用することで、同時に編集を行うこともできます。
外部の方にEditorの権限を付与する際は、充分に注意しましょう。
Figmaの料金プランを詳しく解説!
冒頭でも記載しましたが、Figmaの料金プランは「Starter」「Professional」「Organization」の3つに分けられます。
プラン別の料金・機能は以下の表の通りです。
| 料金プラン | Starter | Professional | Organization |
|---|---|---|---|
| 料金/月 | 無料 | $15 (編集者1人) |
$45 (編集者1人) |
| 料金/年 | 無料 | $12 (編集者1人) |
ー |
| 機能 |
|
|
|
引用:Pricing
無料プランと有料プランの大きな違いは、Figmaのチームで管理できる構成要素に上限がつくかどうかです。
それぞれのプランについてより詳しく解説します。
Starterプラン(無料)
Starterプランは無料で利用できるプランです。
ページ数・ファイル数・プロジェクト数の制限はあるものの、チーム内にEditor(編集者)を何人でも招待できるため、個人で利用する分には充分です。
主な機能として以下が挙げられます。
- Draftsファイル無制限
- Project1つのみProject内に作成できるファイルは3つまで
- File内に作成できるページは3つまで
- バージョン履歴保存30日間
- クラウドストレージ無制限
- 無制限のEditor
無料プランには、以下の制限があります。
- DraftsにEditorを招待できない
- チーム内のページは1ファイルに3ページまで
- チーム内のファイルは3つまで
- チーム内のプロジェクトは1つまで
Professionalプラン($15/月)
Professionalプランは、月額$15で利用できる真ん中に当たるプランです。
主な機能として以下の機能が挙げられます。
- Starterプランの全機能
- プロジェクト数無制限
- すべてのバージョン履歴保存
- 招待のみのプライベートプロジェクトの作成
- 共有可能なチームライブラリ作成可能
*Editorの(編集者)を追加するごとに料金が発生する点に注意してください。
Organizationプラン($45/月)
Organizationプランは、月額$45で利用できるFigamaの最上位プランです。
シングルサインオンなどの高度なセキュリティ制限が備わっていて、セキュリティ面を強化したい大企業向けのプランです。
主な機能として以下の機能が挙げられます。
- Professionalプランの全機能
- Team数の制限なし
- シングルサインオンが利用可能
- URLの公開範囲をさらに細かく指定できる
- 組織全体のライブラリ
- 統計システム
- 分岐とマージ
- 一元化されたコンテンツの管理統一された管理と請求
- プライベートプラグイン
- SSO+高度なセキュリティ
- SCIMを介した自動プロビジョニング
料金プランを選択する際の注意点
Figmaの料金プランを選択する際に以下の2点に注意してください。
- 個人ではなくチームごとに料金が発生する
- 「can edit」をクリックするだけで自動課金される
それぞれ解説します。
個人ではなくチームごとに料金が発生する
まずはじめに、Figmaの料金は個人ではなく、チームごとに発生する点に注意してください。
例として、Aというチームに編集権限を持つアカウントが3つあるとしたら、月々の支払いは$15×3=$45(年払いの場合は、$12×3=$36)になります。
また、支払いの担当者につきましては、チームを作成したオーナー以外のユーザーでも行うことができます。
しかし、1人ずつ個別で支払いをすることはできず、1チームにつき1人がまとめて支払いをする必要があります。
企業で利用する場合は、決裁権限のある立場の方にチームを作成してもらい、招待、支払いをまとめて行ってもらうことがおすすめです
「can edit」をクリックするだけで自動課金される
2点目の注意点としてプルダウンから「can edit」を選択するだけで自動的に課金されてしまう点が挙げられます。
編集権限者の追加に追加料金がかかることを理解しておきましょう。
Figmaの料金プラン|まとめ
![]()
Figmaの料金プランについて解説しましたが、参考になったでしょうか?
Figmaの料金プランは、Starter・Professional・Organizationの3つのプランに分けられます。
| 料金プラン | Starter | Professional | Organization |
|---|---|---|---|
| 料金/月 | 無料 | $15 (編集者1人) |
$45 (編集者1人) |
| 料金/年 | 無料 | $12 (編集者1人) |
ー |
| おすすめな方 | 個人・小規模プロジェクト向け | 中小企業・チーム向け | 大企業/チーム向け |
無料でも多くの機能を利用できますので、個人で使用する分には無料プランで充分です。
企業で利用する場合は、チームの規模に合わせて有料プランを選択することをおすすめします。
Figmaを実際に使ってみたいと思った方は、以下の記事でFigmaのダウンロード方法から簡単な使い方まで解説していますので、参考にしてください。
最後まで読んで頂きありがとうございました。





