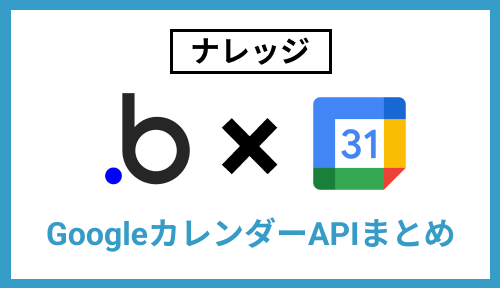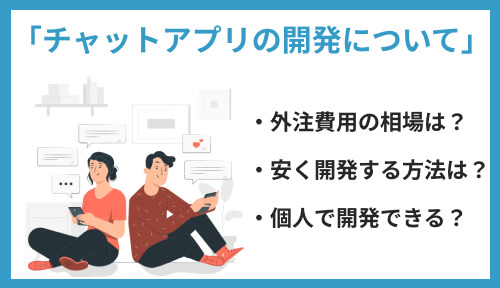本記事では、GoogleカレンダーにAPIでアクセスするときの、BubbleのAPI Connectorプラグイン設定をまとめました。
例えば、Bubbleで開発されたスケジュールアプリと、Googleカレンダーを同期させるときに使用します。
ここで紹介するAPIの実行には、アプリユーザーからアクセストークンを取得する必要があります。トークンの取得に関しては以下の記事で解説しています。
[box class=”box29″ title=”合わせて読みたい”]
そもそもBubbleの使い方がわからないという方は、以下の記事を先にご覧になることをおすすめします。
Bubbleの登録から簡単な使い方について解説しています。
[box class=”box29″ title=”合わせて読みたい”]
- Bubbleの使い方を3分で解説!実際にアプリを作ろう!
[/box]
カレンダーの作成
イベントの作成(終日)
イベントの作成(時刻指定)
繰り返しイベントの作成(終日)
繰り返しイベントの作成(時刻指定)
まだまだGoogle APIはありますが、キリがないので一旦ここまでにします。
BubbleはAPIが使えると可能性がぐっと広がります。何となくルールが分かってきたら、ここに載っていないAPIリクエストにも挑戦してみましょう。